
نحوه نصب VMware Workstation Player بر روی اوبونتو ۲۰٫۰۴
VMware Workstation Player یک نرم افزار مجازی ساز پایدار است که به شما امکان می دهد چندین سیستم عامل جداگانه را روی یک دستگاه اجرا کنید. با VMware Player ، می توانید ماشین های مجازی خود را ایجاد و اجرا کنید و نرم افزارهای توزیع شده به عنوان یک ابزار مجازی را از بسیاری از فروشندگان نرم افزار موجود در VMware’s Solution Exchange ارزیابی کنید. اگر به دنبال یک پلت فرم مجازی سازی اپن سورس هستید ، باید VirtualBox Oracle را امتحان کنید. در این مقاله با ما همراه باشید تا شما عزیزان را با نحوه نصب VMware Workstation Player در اوبونتو ۲۰٫۰۴ آشنا کنیم.
پیش نیازها :
برای نصب و راه اندازی VMware Player ، سیستم شما باید شرایط زیر را داشته باشد:
- پردازنده ۱٫۳ گیگاهرتزی یا faster 64 بیتی ، در سال ۲۰۱۱ یا بعد راه اندازی شده است.
- حداقل ۲ گیگابایت حافظه یا ۴ گیگابایت و یا بیشتر توصیه می شود.
نصب VMware Workstation Player در اوبونتو :
اولین قدم نصب پیش نیازهای build است. ترمینال خود را باز کرده و دستورات زیر را اجرا کنید:
sudo apt updatesudo apt install build-essential linux-headers-generic
آخرین ورژن VMware Workstation Player از صفحه دانلود VMware برای دانلود در دسترس است. برای دانلود از دستور wget استفاده کنید:
wget --user-agent="Mozilla/5.0 (X11; Linux x86_64; rv:60.0) Gecko/20100101 Firefox/60.0" https://www.vmware.com/go/getplayer-linuxاین دستور آخرین ورژن VMware Player را که در زمان نگارش این مقاله ورژن ۱۶٫۱٫۰٫۰ است ، دانلود می کند. پس از اتمام دانلود ، فایل نصب شده را اجرا کنید:
chmod +x getplayer-linux
نصب بسیار ساده است ، فقط برنامه را اجرا کرده و دستورالعمل های روی صفحه را دنبال کنید:
sudo ./getplayer-linux --required --eulas-agreed
گزینه –required فقط سوالات مورد نیاز را نمایش میدهد. نصب ممکن است چند دقیقه طول بکشد. در حین نصب ، اطلاعات مربوط به progress را مشاهده خواهید کرد:
Extracting VMware Installer...done. Installing VMware Player 16.1.0 Configuring... [######################################################################] ۱۰۰% Installation was successful.در این مرحله ، VMware Workstation Player را روی سیستم اوبونتو خود نصب کرده اید. برای راه اندازی Player ، نوار جستجو Activities را باز کنید ، “VMware Workstation Player” را تایپ کرده و بر روی نماد کلیک کنید. هنگامی که برنامه را برای اولین بار راه اندازی می کنید ، پنجره ای مانند تصویر زیر ظاهر می شود که از شما می پرسد آیا دوست دارید از VMware Workstation Player به صورت رایگان برای استفاده شخصی غیر تجاری استفاده کنید:
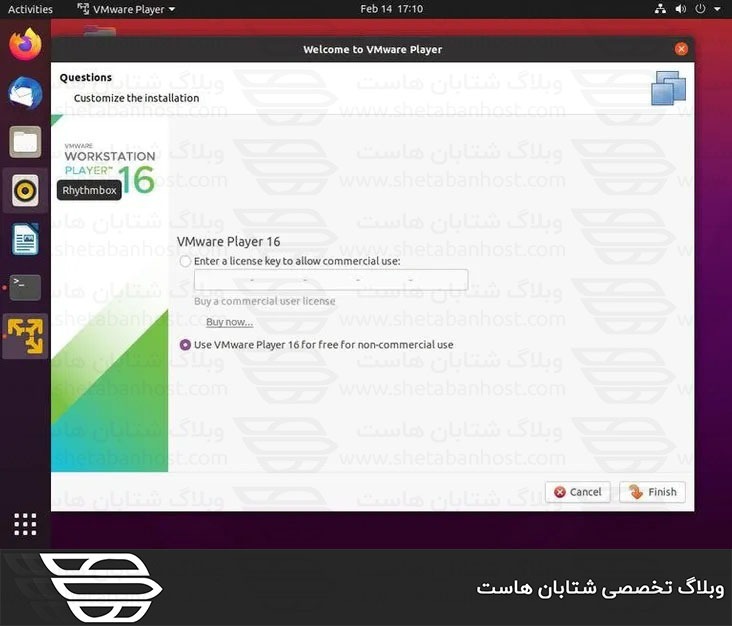
پس از انتخاب گزینه مورد نظر ، روی دکمه OK کلیک کنید تا Player شروع به کار کند.

حذف نصب VMware Player :
اگر به دلایلی می خواهید VMware Player را حذف کنید ، از دستور زیر استفاده کنید:
sudo /usr/bin/vmware-installer -u vmware-player
از شما سوال می شود که آیا می خواهید فایل های کانفیگ را حفظ کنید:
All configuration information is about to be removed. Do you wish to keep your configuration files? You can also input 'quit' or 'q' to cancel uninstallation. [yes]: “Enter” را فشار دهید تا VMware Player از سیستم شما حذف شود:
Uninstalling VMware Installer 3.0.0 Deconfiguring... [######################################################################] ۱۰۰% Uninstallation was successful.جمع بندی :
ما به شما نحوه نصب VMware Workstation Player را در سیستم اوبونتو خود نشان دادیم. اکنون می توانید گزینه های برنامه را جست و جو کرده و اولین ماشین مجازی خود را ایجاد کنید.
امیدواریم مطالب مورد پسند بوده و از آن بهره لازم را برده باشید. خوشحال میشویم نظرات و سوالات خود را در قسمت دیدگاه به اشتراک بگذارید و ما را در شتابان هاست همراهی کنید.😊

