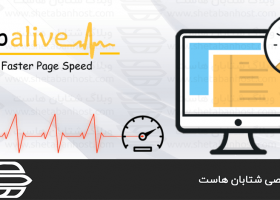روش هايي برای رفع مصرف صد در صدی دیسک در ویندوز ۱۰
سرفصل های مقاله
در اين مقاله ، روش هايي برای رفع مصرف صد در صدی دیسک در ویندوز ۱۰ را آموزش داده ايم. شما با استاده از اين مطالب مي توانيد مصرف مصرف صد در صدی دیسک خود را بررسي و كاهش دهيد. با ما در شتابان هاست همراه باشيد.
علل استفاده از دیسک بالا در ویندوز ۱۰
چندین دلیل بالقوه برای استفاده زیاد دیسک در ویندوز ۱۰ وجود دارد. یکی از دلایل عمده ای که وجود دارد؛ تعویض یا صفحه بندی است. تعویض هنگامی اتفاق می افتد که یک کامپیوتر از حافظه فیزیکی (RAM) خالی شود و به فضای بیشتری برای ذخیره اطلاعات در مورد فرآیندهای در حال اجرا و برنامه های کاربردی نیاز دارد. از یک فايل در هارد دیسک به نام swapfile.sys استفاده می کند تا همه آن را نگه دارد. همچنین ممکن است متوجه شوید برنامه هایی که بسیاری از فايل ها را جستجو می کنند و یا از آن استفاده می کنند ، به یکباره به هارد دیسک دسترسی دارند و با سرعت زیاد در پشت صحنه قرار دارند. بسیاری از برنامه ها می توانند به این روش رفتار کنند ، از جمله نرم افزار آنتی ویروس و برخی از برنامه های کاربردی که با ویندوز نصب شده اند.
نحوه برطرف کردن استفاده از دیسک بالا در ویندوز ۱۰
بیشتر اوقات ، اصلاحات مربوط به استفاده از دیسک بالا برای پیدا کردن فرآیند استفاده از هارد دیسک به طور مکرر و متوقف کردن آن کم می شود.
در زیر چند مورد از رایج ترین راه حل ها آورده شده است:
۱) غیرفعال کردن telemetry ویندوز. ویندوز ۱۰ اطلاعاتی درباره نحوه استفاده از آن در پس زمینه جمع آوری می کند. به دلایل حفظ حریم خصوصی این موضوع بحث برانگیز بوده است و این روش یکی از دلایل عمده استفاده زیاد دیسک است. غیرفعال کردن telemetry می تواند به استراحت هارد دیسک کمک کند.
۲)نمایه سازی جستجوی ویندوز را غیرفعال کنید. ویندوز فايلهای شما را ردیابی می کند ، بنابراین می توانید به راحتی فایل مورد نیاز خود را جستجو کنید. بعضی اوقات ، فرآیندی که ویندوز از آن استفاده می کند برای ایجاد نمایه ای از مکان آن فایلها می تواند سرعت درایو را کند کند.
۳) SuperFetch را غیرفعال کنید. SuperFetch ابزاری است که در پس زمینه در ویندوز اجرا می شود و با استفاده از RAM تجزیه و تحلیل می کند تا ببیند کدام برنامه بیشترین استفاده را دارد. SuperFetch می تواند از بسیاری از منابع سیستم ، از جمله نوشتن در درایو بطور مکرر استفاده کند. آن را غیرفعال کنید تا روند کار در پشت صحنه و نوشتن آن روی درایو متوقف شود.
۴) نکات Windows را غیرفعال کنید. همانطور که از ویندوز استفاده می کنید ، یک برنامه یکپارچه که در پس زمینه اجرا می شود اعلان هایی را با مشاوره در مورد سیستم عامل ارائه می دهد. اگرچه این مشکل کمترین مشکل در ایجاد خطای استفاده دیسک است ، اما این یک برنامه دیگر است که می تواند باعث ایجاد مشکل شود. نکات Windows را خاموش کنید و ببینید که آیا این عملکرد سیستم شما را بهبود می بخشد یا خیر.
برای غیرفعال کردن نکات ویندوز:
- گزینه Start ، اعلان ها را تایپ کنید و تنظیمات اعلان ها و اقدامات را انتخاب کنید.
- در این پنجره ، هنگام استفاده از Windows ، نکات ، ترفندها و پیشنهادات خود را غیرفعال کنید.
۵) اجازه نوشتن Skype را بدهید. اگر قبل از ویندوز ۱۰اسكايپ را برای دسک تاپ اجرا کنید ، Skype می تواند مشکل استفاده از دیسک را ایجاد کند. اگر Skype اجازه نوشتن داده ها به یکی از زیر پوشه های خود را در برنامه های فایل (x86) ندهد ، همچنان به نوشتن و استفاده از هارد دیسک ادامه می دهد.
- پوشه C: \ Program (x86) \ Skype \ Phone \ را باز کنید. روی Skype.exe راست کلیک کنید.
- به برگه Security بروید و ویرایش را انتخاب کنید.
- همه بسته های برنامه را انتخاب کنید ، سپس جعبه نوشتن را در قسمت Allow انتخاب کنید. OK را كليك کنید.
۶) غیرفعال کردن پیش نمایش در Chrome. چند ویژگی در Chrome به منظور سرعت بخشیدن به تجربه مرور شما است. یکی از این سرویس ها خدمات پیش بینی در Chrome است که از هر سایتی که احتمالاً بازدید می کنید تجزیه و تحلیل می کند و آن صفحات را در پس زمینه آپلود می کند. با این حال ، این سرویس همچنین یک بار اضافی را روی رایانه و هارد دیسک شما قرار می دهد. (اگر در google chrome با ارور مواجه مي شويد بر روي لينك رفع ارور Not Responding در Google chrome كليك كنيد.)
۷) درایور AHCI را تعمیر کنید. مایکروسافت با برخی از مدل های پیشرفته هاست کنترلر رابط PCI-Express در ویندوز ۱۰ یک اشکال شناخته شده را تأیید می کند. اگر رایانه شما تحت تأثیر قرار گرفته است ، شما ۱۰۰٪ مشکلات استفاده از دیسک را تجربه خواهید کرد. برای رفع آن:
- ابتدا بررسی کنید که رایانه شما درایور AHCI را داشته باشد.
۱) گزينه start را انتخاب کنید ، نوع device manager را تایپ کنید و device manager را انتخاب کنید.
۲) فلش کشویی IDE ATA / ATAPI را در لیست انتخاب کنید ، بر روی SATA AHCI Controller راست کلیک کرده و Properties را انتخاب کنید.
۳) به تب Driver بروید و Driver Details را انتخاب کنید. اگر در قسمت فايلهای درایور C: \ Windows \ system32 \ DRIVERS \ storahci.sys را مشاهده می کنید ، کامپیوتر شما ممکن است مستعد این اشکال شناخته شده باشد.
اگر متوجه شديد که فايل درایور storahci.sys روی سیستم شما است ، مراحل زیر به شما کمک می کند در صورت رفع این اشکال شناخته شده ، مشکل را حل کنید:
- به برگه جزئیات بروید و از لیست کشویی گزینه Device instance path را انتخاب کنید. مقدار را در آنجا کپی کرده و آنرا در ویرایشگر متن انتقال دهيد.
- منوی Start را باز کنید ، regedit را تایپ کنید و دستور Run Regedit را انتخاب کنید. در ویرایشگر رجیستری ، HKEY_LOCAL_MACHINE \ System \ CurrentControlSet \ Enum \ PCI \ را باز کنید و پوشه مقداری را که ذخیره کرده اید در ویرایشگر متن گسترش دهید.
- در داخل این پوشه ، پارامترهای دستگاه \ \ مدیریت وقفه \ MessageSignaledInteruptProperties را باز کنید ، روی MSISupported دوبار کلیک کنید و مقدار آن را به ۰ تغییر دهید.
۸) RAM بیشتری اضافه کنید. اگر استفاده از دیسک زیاد است زیرا کامپیوتر شما حافظه فیزیکی کافی (RAM) ندارد ، بهترین راه حل اضافه کردن موارد دیگر است. RAM یکی از آسان ترین نسخه های ارتقا یافته در هر رایانه شخصی است و نسبتاً ارزان است. بعلاوه ، رایانه شما در نتیجه می تواند کارایی بیشتری داشته باشد.
۹) به روزرسانی های خودکار ویندوز را غیرفعال کنید. یکی دیگر از دلایل عمده استفاده از دیسک بالا ، به روزرسانی های ویندوزي است که به طور خودکار اتفاق می افتد. به روز رسانی ویندوز به طور تصادفی متوقف شده، و مانع از افزایش سرعت درایو می شود.
۱۰) اسکن برای بدافزار. در صورت عدم موفقیت ، احتمال وجود ویروس یا بدافزار وجود دارد. بهترین کار در این مرحله این است که اطمینان حاصل کنید که از نرم افزار آنتی ویروس خوبی برخوردار هستید و اسکن کامل سیستم را اجرا می کنید. اسکن کامل می تواند مدت زیادی طول بکشد ، اما هر نرم افزاری مخرب را که ممکن است روی سیستم کار کند و باعث استفاده از دیسک شود ، پیدا کرده و از بین می برد.
ما به شما كاربران عزيز چند روش درباره رفع مصرف صد در صدی دیسک در ويندوز ۱۰ را معرفي كرده ايم. ما را در شتابان هاست دنبال كنيد.