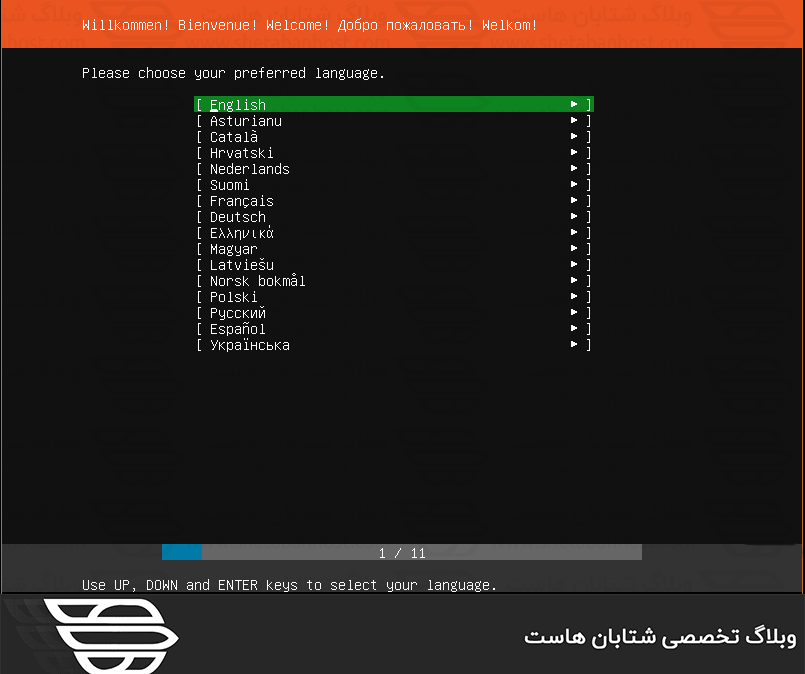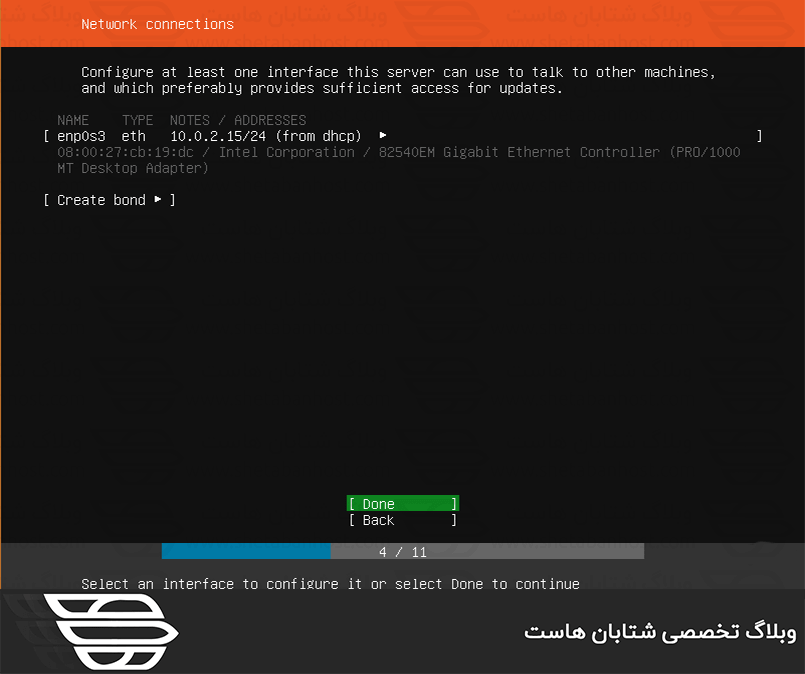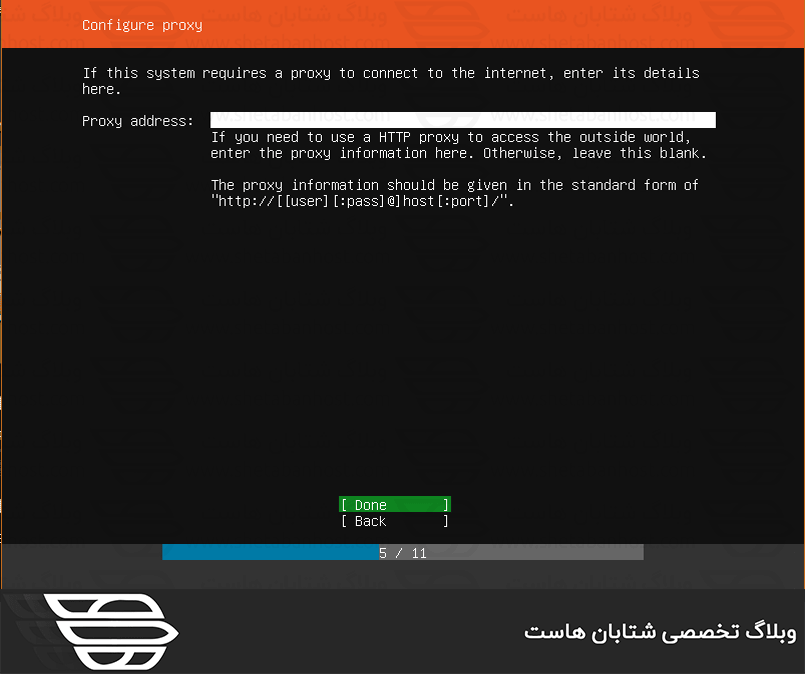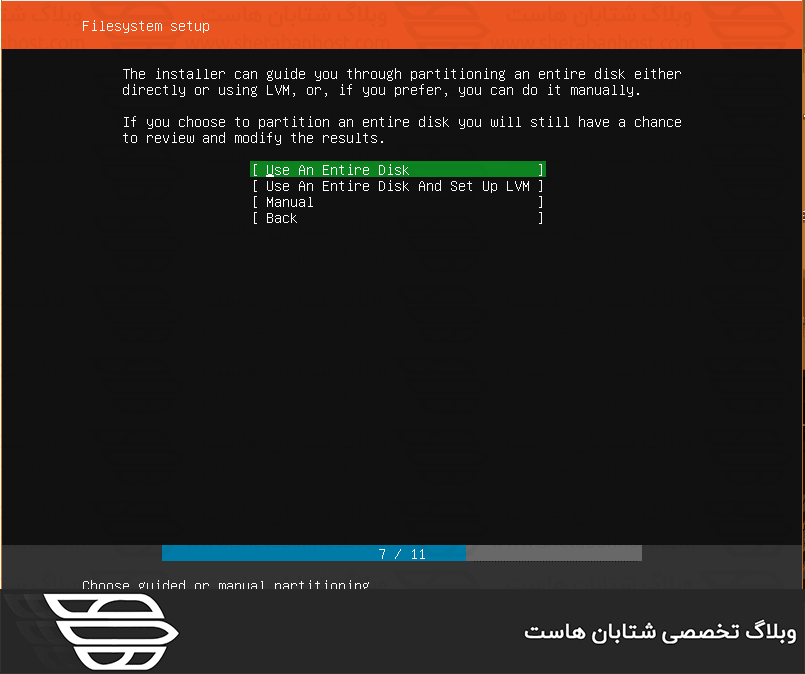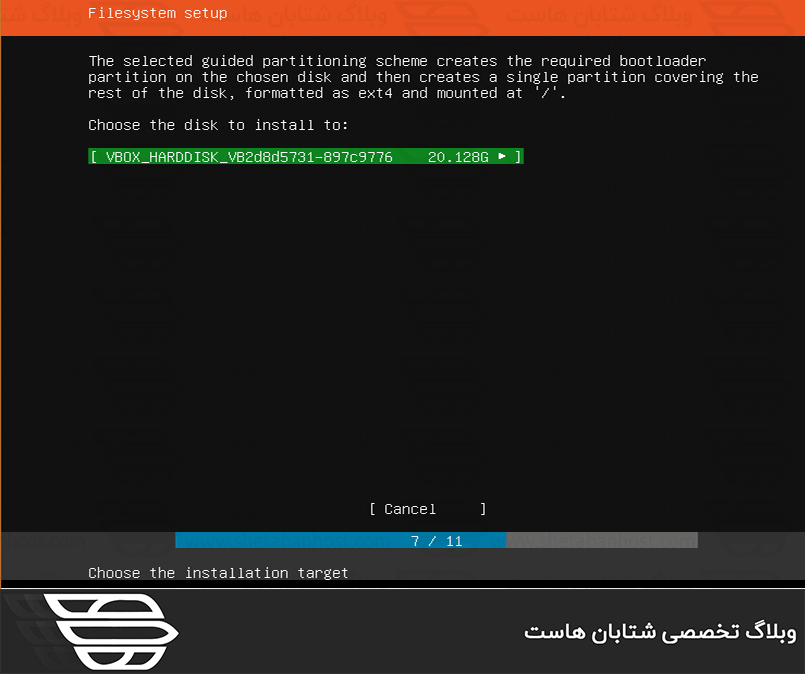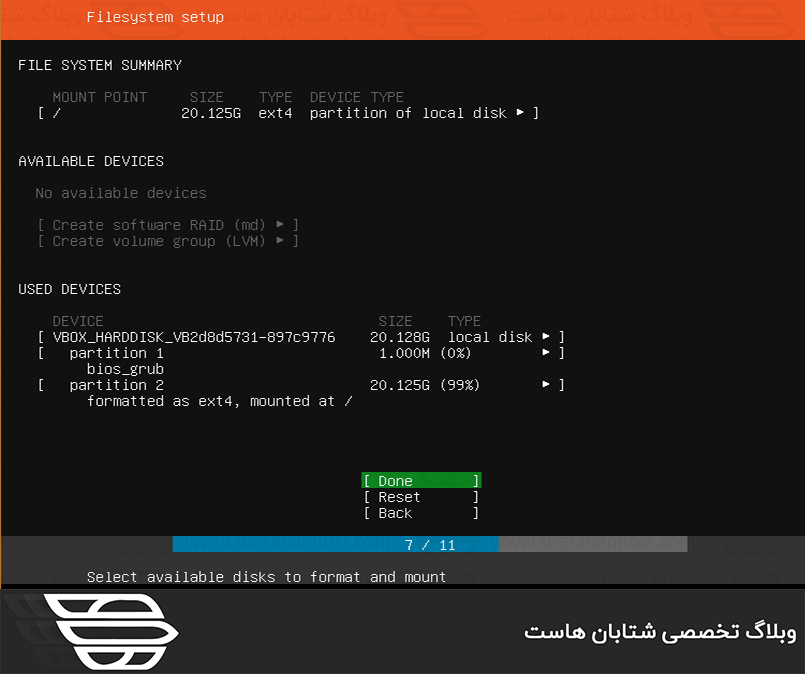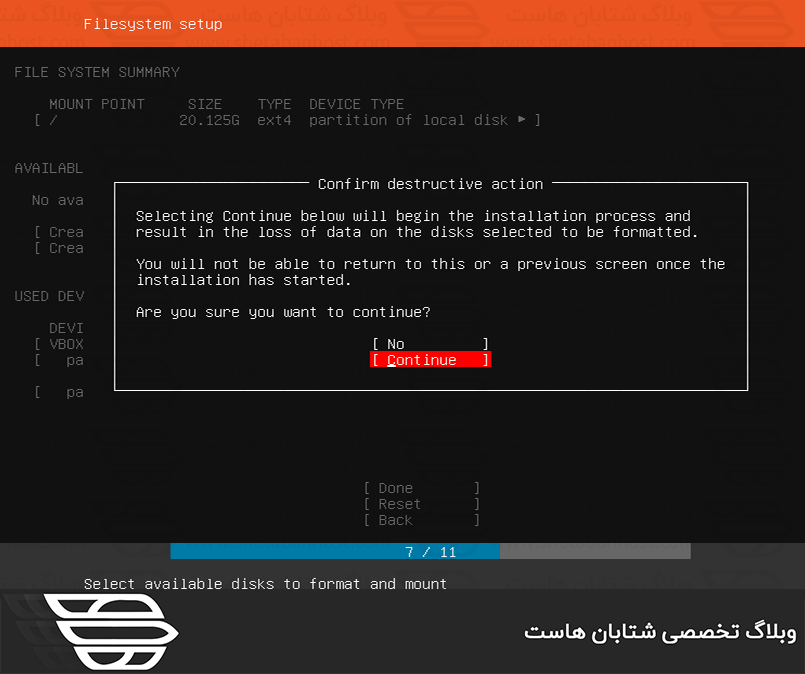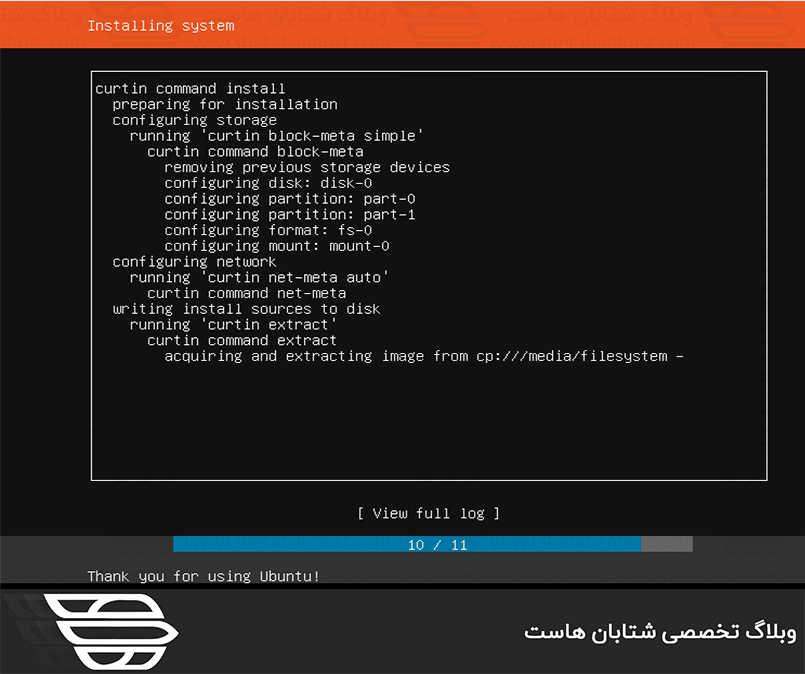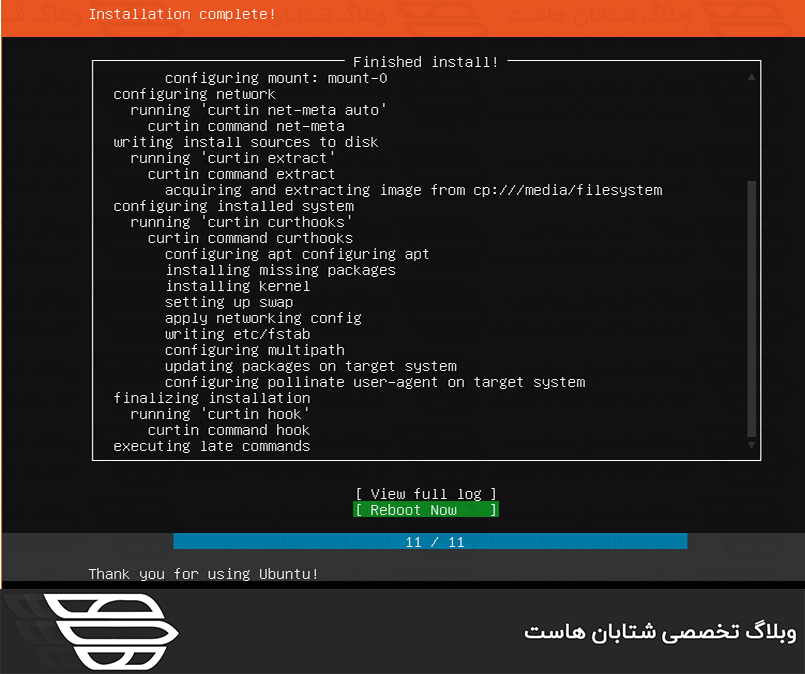نحوه نصب Ubuntu Server 18.04 LTS
سرفصل های مقاله
- توزیع اوبونتو چیست
- اوبونتو سرور چیست ؟
- الزامات قبل از نصب
- مراحل نصب Ubuntu Server 18.04 LTS
- مرحله ۱ : فایل ISO را رایت کنید :
- مرحله ۲ : زبان را جهت نصب انتخاب کنید :
- مرحله ۳ : طرح صفحه کلید را انتخاب کنید :
- مرحله ۴ : نسخه Ubuntu یا (MAAS (Metal as A Service را انتخاب کنید :
- مرحله ۵ : تنظیمات شبکه :
- مرحله ۶ : تنظیمات پروکسی :
- مرحله ۷ : آدرس mirror مورد نظر را انتخاب کنید :
- مرحله ۸ : تنظیمات هارد دیسک :
- مرحله ۹ : یک هارد دیسک را برای نصب انتخاب کنید :
- مرحله ۱۰ : خلاصه اطلاعات قبل از نصب :
- مرحله ۱۱ : تغییرات را تأیید کنید :
- مرحله ۱۲ : گواهی های ورود کاربر را تنظیم کنید :
- مرحله ۱۳ : Server snaps را انتخاب کنید :
- مرحله ۱۴ : نصب Ubuntu Server 18.04 LTS را کامل کنید :
- مرحله ۱۵ : وارد سرور شوید :
- ما را در شتابان هاست دنبال کنید.
توزیع اوبونتو چیست :
اگر از فعالان فضای مجازی هستید قطعا می دانید که دو سیستم عامل ویندوز و لینوکس بیشترین طرفدار ها را دارند و در بین سیستم عامل ها از محبوب ترین ها به شمار می روند. سیستم عامل ویندوز محصولی تجاری می باشد و در بین افراد بسیاری کاربرد دارد ولی سیستم عامل لینوکس بر خلاف ویندوز بیشتر برای افراد خاصی کاربرد دارد که میتوان دلیل آن را open source بودن آن و یا امنیتی که دارد، دانست. اوبونتو یک توزیع لینوکس می باشد که مورد استقبال بالایی از سمت کاربران اینترنت قرار گرفته و بسیار کاربرپسند واقع شده است.از مهم ترین ویژگی هایی که برای ما فارسی زبانان میتواند قابل توجه باشد ، پشتیبانی کامل آن از زبان فارسی می باشد. ما در این مقاله به نحوه نصب Ubuntu Server 18.04 LTS خواهیم پرداخت.
جهت کسب اطلاعات بیشتر در رابطه با توزیع اوبونتو از مطلب “توزیع اوبونتو چیست و چه مزیت هایی نسبت به ویندوز دارد” دیدن کنید.
اوبونتو سرور چیست ؟
خب حال باید عرض کنم که اوبونتو سرور یکی از ویرایش های رسمی اوبونتو می باشد که توسط کنونیکال توسعه و پشتیبانی کامل میشود و متناسب با شبکه و سرور طراحی شده است.اوبونتو سرور همانطور که قابلیت اجرای یک پرونده ساده را دارد می تواند عملیات بسیار بزرگ تری را نیز اجرا و پردازش کند.
بر خلاف اوبونتو دسکتاپ ، اوبونتو سرور شامل واسطه گرافیکی نبوده و از یک واسطه مبتنی بر متن ، استفاده می کند.البته می توان واسطه های گرافیکی مانند گنوم/یونیتی (اوبونتو ۱۱٫۰۴)، کیدیئی (کوبونتو ۱۱٫۰۴)، ایکسافسیئی (زوبونتو ۱۱٫۰۴) و بسیاری دیگر با مصرف کمتر منابع مانند فلوکسباکس، اپنباکس و بلکباکس را نیز نصب کرد و همین مورد تفاوت بین اوبونتو دسکتاپ و اوبونتو سرور می باشد ، چرا که اوبونتو دسکتاپ به طور پیشفرض از یک واسطه گرافیکی بهره می برد.
در ادامه این مقاله از شتابان هاست نحوه نصب و راه اندازی آخرین نسخه Ubuntu Server 18.04 LTS را به شما آموزش می دهیم.
الزامات قبل از نصب :
قبل از شروع برای نصب اوبونتو سرور ، اطمینان حاصل کنید که موارد زیر مهیا باشد :
-
- نصب بودن درایو USB یا DVD.
- فایل ISO اوبونتو سرور ۱۸٫۰۴ LTS که از این لینک می توانید دانلود کنید.
- پردازنده دو هسته ای ۲ گیگاهرتزی.
- ۲۵ گیگابایت فضای هارد دیسک.
- دسترسی به اینترنت برای بارگیری به روزرسانی های لازم.
مراحل نصب Ubuntu Server 18.04 LTS :
مرحله ۱ : فایل ISO را رایت کنید :
اولین قدم این است که فایل ISO را روی یک DVD خالی رایت کنید و یا یک درایو USB قابل بوت شدن بسازید. برای این کار نرم افزاری رایگان زیادی در اختیار شما قرار دارد.
معرفی چند نرم افزار جهت رایت فایل ISO :
- Power ISO – نرم افزار قدرتمند رایت CD و DVD.
- Rufus – برای بوت کردن درایو USB استفاده می شود.
پس از اتمام مراحل، DVD را خارج و آن را درون درایو رایانه ای که می خواهید سرور را نصب کنید قرار دهید.
اطمینان حاصل کنید که دیسک یا درایو USB به عنوان اولویت در قسمت “Boot Order of the System” تنظیم شده باشد. پس از آن، می توانید سیستم خود را مجدداً راه اندازی کنید و به مراحل نصب وارد شوید.
مرحله ۲ : زبان را جهت نصب انتخاب کنید :
پس از راه اندازی برای نصب، صفحه زیر نمایش داده می شود که از شما می خواهد زبان دلخواه خود را انتخاب کنید. انتخاب خود را انجام دهید و کلید “ENTER” را بزنید.
مرحله ۳ : طرح صفحه کلید را انتخاب کنید :
در مرحله بعدی، طرح بندی صفحه کلید مورد نظر را انتخاب کرده و “ENTER” را بزنید.
مرحله ۴ : نسخه Ubuntu یا (MAAS (Metal as A Service را انتخاب کنید :
سپس لیستی از نسخه های مختلف برای نصب اوبونتو مشاهده خواهید کرد. عموما اولین گزینه برای نصب اوبونتو بر روی رایانه شخصی توصیه می شود. دو گزینه دیگر با عنوان “Install MAAS” فراهم سازی Cloud برای سرورهای فیزیکی را تسهیل می کند.
از آنجایی که ما نصب را بر روی رایانه شخصی انجام می دهیم ، اولین گزینه را انتخاب کرده و کلید ENTER را فشار میدهیم.
مرحله ۵ : تنظیمات شبکه :
در این مرحله، اگر در سیستم شما پروتکل مدیریت شبکه DHCP پیکربندی شده باشد، می بایست کارت شبکه را انتخاب کرده و کانفیگ خودکار آدرس IP را بپذیرید. از طرف دیگر، می توانید آدرس IP را به صورت دستی نیز تنظیم کنید.
در این مثال، سرور، آی پی ۱۰٫۰٫۲٫۱۵ را از طریق پروتکل DHCP با استفاده از کارت شبکه enp0s3 به دست آورده است.
مرحله ۶ : تنظیمات پروکسی :
صفحه بعدی آدرس سرور پروکسی شما را درخواست می کند. اگر هیچ موردی موجود نیست ، ادامه دهید و ENTER را بزنید تا به مرحله بعدی بروید.
مرحله ۷ : آدرس mirror مورد نظر را انتخاب کنید :
در مرحله بعد از شما خواسته می شود که آدرس mirror مورد نظر را وارد کنید.
در حالت عادی mirror پیش فرض را انتخاب کنید ، مگر اینکه بخواهید آن را به آدرس دیگری که ترجیح می دهید تغییر دهید.
مرحله ۸ : تنظیمات هارد دیسک :
این مرحله از شما می خواهد تا هارد دیسک خود را طبق میزان استفاده از دیسک در طول مراحل نصب ، پیکربندی کنید.
اگر سیستم عامل دیگری نصب نشده باشد یا اگر بتوانید به صورت دستی تنظیمات را پیکربندی کنید و تغییراتی را ایجاد کنید ، از کل دیسک میتوانید استفاده کنید.
مرحله ۹ : یک هارد دیسک را برای نصب انتخاب کنید :
سپس هارد دیسکی را که می خواهید Ubuntu server 18.04 را روی آن نصب کنید ، انتخاب کنید. در این مرحله ، بهتر است از VirtualBox برای نصب Ubuntu server 18.04 استفاده کنید.
اگر بیشتر از یک هارد دیسک دارید، آنها برای شما نمایش داده خواهند شد.
مرحله ۱۰ : خلاصه اطلاعات قبل از نصب :
اکنون در این مرحله می توانید بررسی کنید که همه چیز خوب است و بر روی “DONE” کلیک کنید.
اگر متوجه شدید که اشتباهی مرتکب شده اید و باید تغییراتی انجام دهید ، بر روی “BACK” کلیک کنید.
اگر می خواهید همه کارها را با راه اندازی و پارتیشن بندی مجدد دیسک شروع کنید ، بر روی “RESET” کلیک کنید.
مرحله ۱۱ : تغییرات را تأیید کنید :
برای تأیید تغییرات ایجاد شده بر روی هارد دیسک ، “CONTINUE” را انتخاب کنید. این عمل آغاز روند نصب را نشان می دهد.
مرحله ۱۲ : گواهی های ورود کاربر را تنظیم کنید :
گواهی های لازم را برای ورود به سیستم ارائه کنید و سپس “Done” را انتخاب کنید.
مرحله ۱۳ : Server snaps را انتخاب کنید :
این بخش ، مرحله جدیدی در نصب اوبونتو سرور است. این مرحله به شما اجازه می دهد تا از لیست Server Snaps های موجود ، یک مورد را انتخاب کنید. این بدان معنی است که شما می توانید یک سرور از قبل کانفیگ شده را انتخاب کنید.
برخی از گزینه هایی که می توانید انتخاب کنید عبارتند از:
- Kubernetes
- Docker
- Next cloud
- Canonical Live patch
گزینه مورد نظر خود را انتخاب کنید، یا اگر نمی خواهید هیچ یک از آنها را داشته باشید، ENTER را انتخاب کنید.
مراحل نصب آغاز می شود،این عمل حدود ۱۰ دقیقه طول می کشد ، اگرچه بسته به RAM و CPU سرور شما می تواند متفاوت باشد.
مرحله ۱۴ : نصب Ubuntu Server 18.04 LTS را کامل کنید :
سرانجام نصب به پایان می رسد و از شما خواسته می شود تا سرور خود را دوباره راه اندازی کنید!
“REBOOT” را بزنید و درایو usb یا دیسک خود را خارج کنید ، VirtualBox بطور خودکار این کار را برای شما انجام می دهد.
مرحله ۱۵ : وارد سرور شوید :
سرانجام ، یک صفحه سیاه ظاهر می شود که نام کاربری و رمز ورود شما را درخواست می کند. شناسه هایی را که قبلاً ایجاد کرده اید را وارد کنید و کلید “Enter” را فشار دهید. پس از آن ، مخازن را به آخرین تعاریف آنها به روز کنید و آنها را ارتقا دهید.
عالی! به همین راحتی توانستید Ubuntu Server 18.04 LTS را در سرور خود نصب کنید و امیدواریم از این مقاله بهره لازم را برده باشید. نظرات خود را با ما به اشتراک بگذارید.