
نحوه نصب سرور Xrdp (ریموت دسکتاپ) در CentOS 8
سرفصل های مقاله
Xrdp یک نرم افزار اپن سورس پروتکل ریموت دسکتاپ ماکروسافت (RDP) است که به شما امکان می دهد به صورت گرافیکی یک سیستم را به صورت ریموت کنترل کنید. با استفاده از RDP می توانید به صورت ریموت وارد دستگاه شوید، مثل اینکه در یک دستگاه local به سیستم وارد شده اید. در این آموزش با همراه باشید تا شما عزیزان را با نحوه نصب و کانفیگ سرور Xrdp در CentOS 8 آشنا کنیم. اگر گزینه جایگزین اپن سورس را ترجیح می دهید ، VNC را بررسی کنید.
نصب محیط دسکتاپ :
به طور کلی، سرورهای Linux محیط دسکتاپ نصب نمی کنند. اگر دستگاهی که می خواهید به آن متصل شوید دارای GUI نیست، اولین مرحله نصب آن است. در غیر این صورت، از این مرحله صرف نظر کنید. Gnome محیط پیش فرض دسکتاپ در CentOS 8 است. برای نصب Gnome بر روی دستگاه ریموت، دستور زیر را اجرا کنید:
sudo dnf groupinstall "Server with GUI"
بسته به سیستم شما، دانلود و نصب بسته های Gnome و پیش نیازها ممکن است مدتی طول بکشد.
نصب Xrdp :
Xrdp در مخزن نرم افزار EPEL موجود است. اگر EPEL در سیستم شما فعال نیست، با تایپ کردن دستور زیر آن را فعال کنید:
sudo dnf install epel-release
بسته Xrdp را نصب کنید:
sudo dnf install xrdp
هنگامی که مراحل نصب به پایان رسید، سرویس Xrdp را شروع کرده و آن را با بوت کردن فعال کنید:
sudo systemctl enable xrdp --now
با تایپ کردن می توانید تأیید کنید که Xrdp در حال اجرا است:
sudo systemctl status xrdp
خروجی چیزی شبیه به دستور زیر خواهد بود:
xrdp.service - xrdp daemon Loaded: loaded (/usr/lib/systemd/system/xrdp.service; enabled; vendor preset: disabled) Active: active (running) since Sun 2020-02-02 18:30:43 UTC; 11s ago ...کانفیگ Xrdp :
فایل های کانفیگ Xrdp در دایرکتوری / etc / xrdp قرار دارند. برای اتصالات پایه Xrdp، فقط باید Xrdp را برای استفاده از Gnome تنظیم کنید. فایل کانفیگ اصلی xrdp.ini نام دارد. هر زمان که در فایل کانفیگ تغییری ایجاد کردید، باید سرویس Xrdp را مجدداً راه اندازی کنید:
sudo systemctl restart xrdp Xrdp برای راه اندازی X session از فایل startwm.sh استفاده می کند. اگر می خواهید از دسکتاپ X Window دیگری استفاده کنید، این فایل را ویرایش کنید.
کانفیگ فایروال :
به طور پیش فرض، Xrdp در پورت ۳۳۸۹ در تمام شبکه ها فعال است. اگر روی دستگاه CentOS خود فایروال اجرا می کنید (که باید همیشه آن را انجام دهید)، باید یک قانون برای اضافه کردن ترافیک در پورت Xrdp اضافه کنید. ممکن است بخواهید فقط از یک آدرس IP خاص یا محدوده IP دسترسی به سرور Xrdp داشته باشید. به عنوان مثال، برای اجازه دادن به اتصالات فقط از ۱۹۲٫۱۶۸٫۱٫۰/۲۴، دستورات زیر را وارد کنید:
sudo firewall-cmd --new-zone=xrdp --permanentsudo firewall-cmd --zone=xrdp --add-port=3389/tcp --permanentsudo firewall-cmd --zone=xrdp --add-source=192.168.1.0/24 --permanentsudo firewall-cmd --reloadبرای آزاد کردن پورت ۳۳۸۹ در فایروال از دستور زیر استفاده کنید:
sudo firewall-cmd --add-port=3389/tcp --permanentsudo firewall-cmd --reloadاتصال به سرور Xrdp :
اکنون که سرور Xrdp کانفیگ شده است، زمان آن رسیده است که سرویس گیرنده local Xrdp خود را باز کرده و به سیستم ریموت CentOS 8 متصل شوید. کاربران ویندوز می توانند از سرویس گیرنده پیش فرض RDP استفاده کنند. نرم افزار Remote Desktop را باز کنید. در قسمت “Computer”، آدرس IP سرور را تایپ کرده و روی “Connect” کلیک کنید:
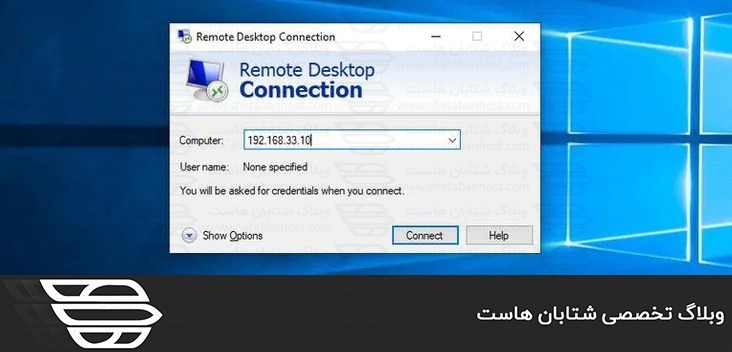
در صفحه ورود، نام کاربری و رمز عبور خود را وارد کنید و بر روی “OK” کلیک کنید:
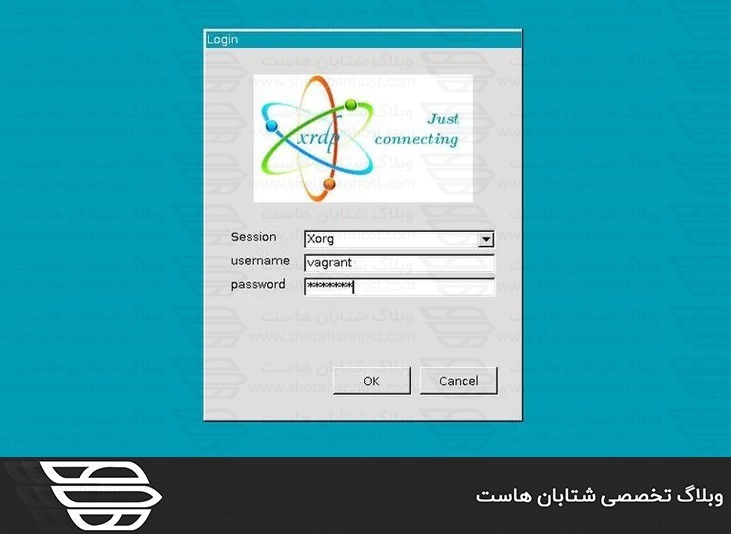
پس از ورود به سیستم، باید دسکتاپ Gnome پیش فرض را مشاهده کنید. باید چیزی شبیه به تصویر زیر باشد:
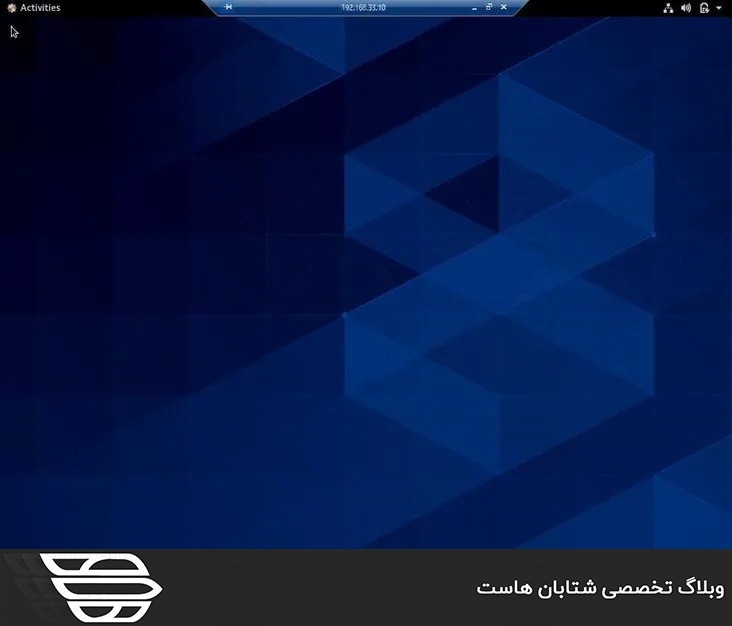
اکنون می توانید با استفاده از صفحه کلید و ماوس خود، کار با دسکتاپ سرور خود را شروع کنید. اگر از macOS استفاده می کنید، می توانید برنامه Microsoft Remote Desktop را از فروشگاه Mac App نصب کنید. کاربران لینوکس می توانند از یک سرویس گیرنده RDP مانند Remmina یا Vinagre استفاده کنند.
جمع بندی :
نصب سرور Xrdp به شما امکان می دهد تا از طریق یک رابط گرافیکی آسان برای استفاده، سرور CentOS 8 خود را از طریق دستگاه دسکتاپ local خود مدیریت کنید.
امیدواریم مطالب مورد پسند بوده و از آن بهره لازم را برده باشید. خوشحال میشویم نظرات و سوالات خود را در قسمت دیدگاه به اشتراک بگذارید و ما را در شتابان هاست همراهی کنید.😊

