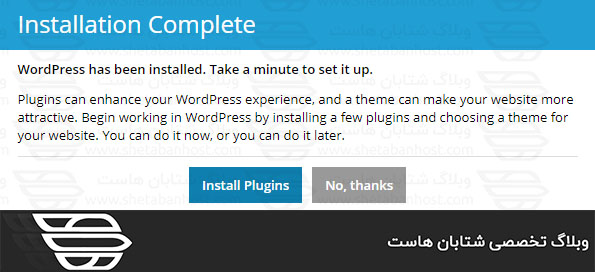چگونه وردپرس را در سیستم عامل ویندوز نصب کنیم؟
سرفصل های مقاله
وردپرس یک نرمافزار است که طی این سالها به یک سیستم مدیریت محتوای متفاوت (CMS) تبدیل شده و یک واقعیت شناخته شده در مورد آن است. در حالی که شما از وردپرس برای وبلاگ های پایه به وب سایتهای سطح بالا استفاده میکنید، چون شرکتها تمایل دارند با راهحلهای وب با کیفیت بالا سر و کار داشته باشند که شامل حجم زیادی از محتوا، مسائل مقیاس پذیری و ترافیک بالا، محدودیتهای امنیتی مختلف و دیگر الزامات کسبوکار می باشد. در ادامه با ما در شتابان هاست همراه باشید تا نصب وردپرس را در ویندوز مورد بررسی قرار دهیم.
plesk:
Plesk یکی از سیستم عامل های میزبانی وب برای ویندوز است که بیش از یک کنترل پنل برای کاربران می باشد. پس از نصب ، این امکان را به شما می دهد تا به صورت ساده به استفاده از کد آماده سازی ، مدیریت چند سرور و دسترسی آسان به داشبورد بپردازید.
آخرین نسخه Plesk Onyx کنترلی مطلوب و ویژگیهای زیادی را به منظور سادهسازی کار توسعه دهندگان وب و ارائه دهندگان خدمات در سراسر جهان ارائه میدهد.
- Plesk به آنها اجازه می دهد تا با پشتیبانی از GitHub و Docker ، برنامه هایی بی خطر و امن را به سرعت برای وب ایجاد کنند.
- plesk به آنها کمک می کند تا بر روی وظایف تولیدی بیشتر تمرکز کنند و با صرف زمان کمتر بر روی سرور و مدیریت سایت به کمک ارائه یک جعبهابزار وردپرس و پنل کنترل شهودی برای مدیریتی متمرکز روی کارهای سازنده تری متمرکز شوند.
- Plesk قبلاً برای فراهم کردن چهارچوب محیط آماده برای NGINX ، Apache با PHP ، Python ، Ruby و پشتیبانی از CDN ، Let’s Encrypt، SSL & FreeSSL و مواردی دیگر استفاده می کرد.
- Plesk قابلیتهای مدیریت چند سرور را با نگهداری سروری هوشمند ارائه میدهند.
پنل Plesk که برای راهاندازی تعدادی از سیستمهای مدیریت محتوا مانند WordPress، Drupal، و Joomla استفاده میشود، تنها با یک کلیک نصب می شود.
وردپرس یکی از محبوب ترین برنامه های موجود است و از CMS به طور گسترده ای در سراسر دنیا استفاده می شود. در واقع نصب برنامه های کاربردی در Plesk کنترل می شود. این برنامه تقریباً دو سوم از برنامه های شناخته و نصب شده روی سرورهای Plesk را تشکیل می دهد.
نصب وردپرس:
برای نصب نسخه جدید وردپرس ، به گزینه WordPress بروید و بر روی دکمه Install کلیک کنید.
گزینههای نصب زیر در دسترس هستند:
به منظور نصب سریع بر روی گزینه (Install (Quick کلیک کنید. آخرین نسخه وردپرس نصب خواهد شد و تنظیمات پیشفرض در پنل Plesk مورد استفاده قرار خواهد گرفت.
اگر می خواهید تنظیمات پیش فرض نصب شده را تغییر دهید ، روی گزینه (Install (Custom کلیک کنید. این کار شما را قادر می سازد تا administrator user را نصب و نسخه مطلوب وردپرس را بر روی آن انتخاب کنید.
سپس کاربر می تواند نام دیتابیس مورد نظر خود را مشخص کند و سپس تنظیمات به روزرسانی خودکار و موارد دیگر را انتخاب کند.
روش دیگر : ما می توانیم فایلهای وردپرس را به پوشه “htdocs” منتقل کنیم تا وردپرس نصب شود.
مراحل نصب وردپرس در پنل plesk:
مرحله ۱: وارد پنل Plesk شوید.
مرحله ۲: برای نصب سریع ، روی گزینه “Install” در پنل Plesk کلیک کنید.
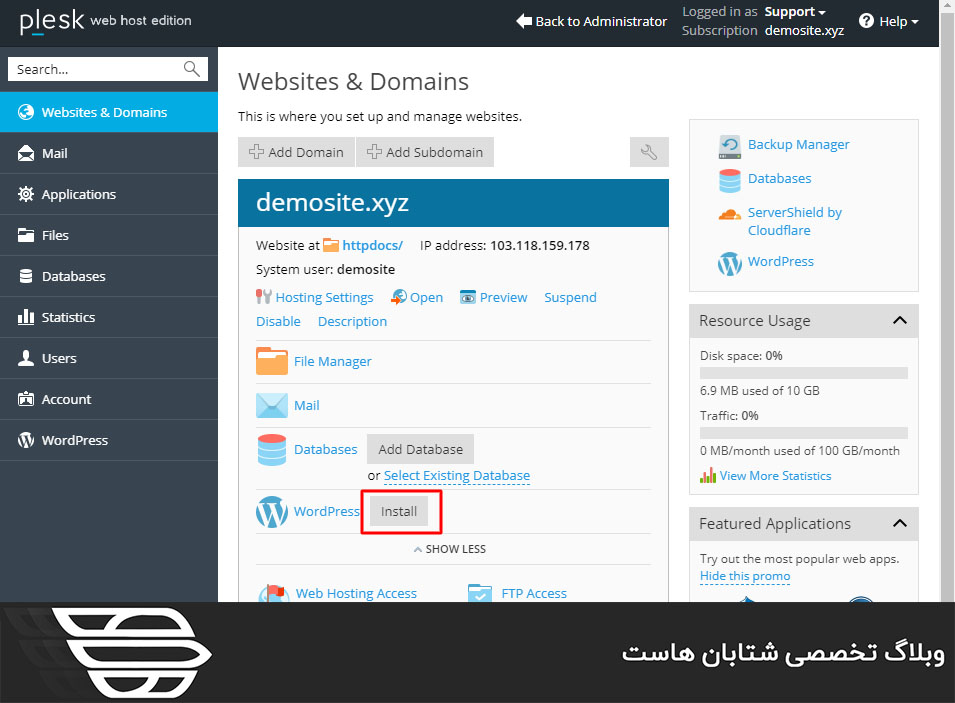
مرحله ۳: وردپرس برای اطمینان خواهد پرسید که آیا مایل هستید برنامه وردپرس را روی Plesk نصب کند یا خیر.
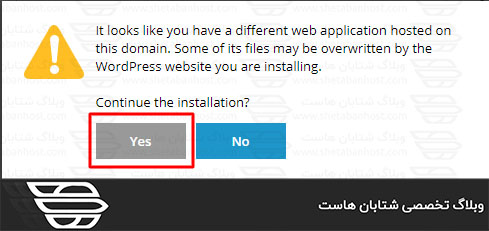
مرحله ۴: وردپرس شروع به نصب می کند، در این مرحله روند نصب نمایش داده می شود.
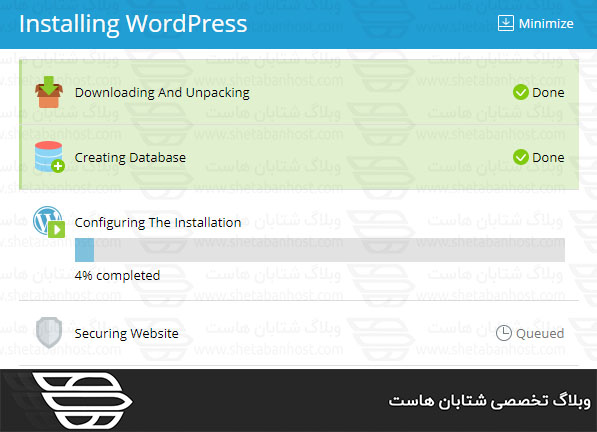
مرحله ۵: وردپرس نصب می شود و پس از نصب وردپرس ، dialog box نمایش داده می شود.