
نحوه نصب و استفاده از Wine در اوبونتو ۲۰٫۰۴
سرفصل های مقاله
Wine یک لایه سازگاری اپن سورس است که به شما امکان می دهد برنامه های Windows را روی سیستم عامل های مشابه Unix مانند Linux ، FreeBSD و macOS اجرا کنید. Wine مخفف “Wine Is Not Emulator” است. Wine به شما امکان می دهد برنامه های ویندوز را به طور یکپارچه در محیط دسکتاپ لینوکس خود اجرا کنید. همه برنامه های ویندوز در Wine اجرا نمی شوند و حتی اگر اجرا شوند ، ممکن است مانند قبل رفتار نکنند. Wine AppDB یک دیتابیس حاوی لیستی از برنامه های کاربردی است که تحت Wine آزمایش شده و تایید به کار است. Wine همیشه بهترین گزینه برای اجرای برنامه های Windows در لینوکس نیست. شما همچنین می توانید از ابزار مجازی سازی مانند VirtualBox یا VMware استفاده کنید ، اما آنها به منابع سیستم بیشتر و یک فایل نصب ویندوز نیاز دارند. در این مقاله با ما همراه باشید تا شما عزیزان را با نحوه نصب Wine در اوبونتو ۲۰٫۰۴ را آشنا کنیم. ما به شما نحوه نصب distro پیش فرض ورژن ۵٫۰ و آخرین ورژن ۶٫x از مخازن WineHQ نشان خواهیم داد. همین دستورالعمل های مشابه برای هر توزیع مبتنی بر اوبونتو ، از جمله سیستم عامل Zorin OS ، Linux Mint و Elementary OS اعمال می شوند.
نصب Wine 5.0 در اوبونتو :
بسته های Wine در مخازن پیش فرض اوبونتو گنجانده شده اند و به راحتی با apt قابل نصب هستند. این ساده ترین راه برای نصب Wine در اوبونتو است. با این حال ، ورژن distro ممکن است از آخرین ورژن Wine قدیمی تر باشد. اکثر برنامه های ویندوز برای معماری ۳۲ بیتی ساخته شده اند. اولین قدم فعال کردن multiarch است که به شما امکان می دهد بسته های ۶۴ و ۳۲ بیتی را روی دستگاه نصب کنید:
sudo dpkg --add-architecture i386sudo apt update
نصب Wine:
sudo apt install wine64 wine32 پس از اتمام نصب ، با نمایش ورژن Wine ، آن را تأیید کنید:
wine --version wine-5.0 (Ubuntu 5.0-3ubuntu1) Wine روی دستگاه شما نصب شده است و شما می توانید از آن استفاده کنید.
نصب Wine 6.0 در اوبونتو :
در این بخش ، دستورالعمل های گام به گام نحوه نصب Wine ورژن ۶ در اوبونتو ۲۰٫۰۴ را ارائه خواهیم داد. اگر از سیستم اوبونتو ۶۴ بیتی استفاده می کنید ، معماری ۳۲ بیتی را فعال کرده و لیست بسته ها را به روز کنید:
sudo dpkg --add-architecture i386sudo apt update
کلید GPG مخزن WineHQ را وارد کنید:
wget -qO- https://dl.winehq.org/wine-builds/winehq.key | sudo apt-key add - sudo apt install software-properties-commonsudo apt-add-repository "deb http://dl.winehq.org/wine-builds/ubuntu/ $(lsb_release -cs) main"
Wine را با تایپ کردن دستور زیر نصب کنید:
sudo apt install --install-recommends winehq-stable
wine --version
wine-6.0
Wine نصب شده و آماده استفاده است.
کانفیگ Wine :
برای شروع کانفیگ Wine ، دستور winecfg را در ترمینال خود اجرا کنید. دستور Mono و Gecko را نصب کرده و محیط Wine را تنظیم می کند:
winecfg
متنی ظاهر می شود که آیا شما می خواهید بسته wine-mono را نصب کنید.

روی دکمه “Install” کلیک کنید ، نصب شروع می شود. پس از اتمام کار ، یک گفتگوی جدید ظاهر می شود و از شما خواسته می شود Gecko را نصب کنید. دوباره بر روی دکمه “Install” کلیک کنید. پس از اتمام نصب ، گفتگوی کانفیگ Wine نشان داده می شود. در اینجا می توانید تنظیمات مختلف Wine را کانفیگ کنید. در بیشتر موارد تنظیمات پیش فرض باید کافی باشد. پس از اتمام ، کادر گفتگو را ببندید.
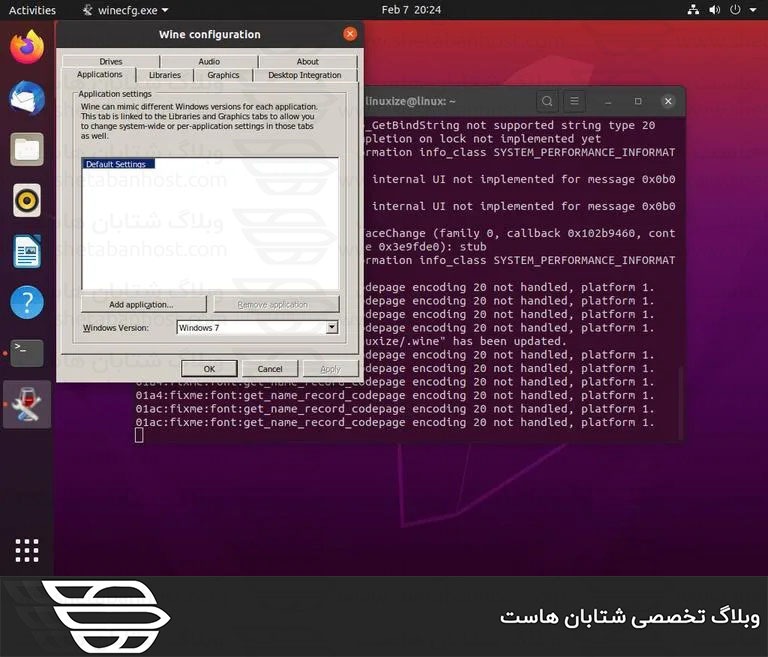
نصب ++ Notepad در اوبونتو :
اکنون که Wine نصب و کانفیگ شده است ، نحوه نصب برنامه های Windows در اوبونتو را توضیح خواهیم داد. در این آموزش ، ما به شما نحوه نصب ++ Notepad ، یکی از محبوب ترین ویرایشگرهای متن Windows را نشان خواهیم داد. مرورگر خود را راه اندازی کنید و فایل نصب را از صفحه دانلود ++ Notepad دانلود کنید. پس از اتمام دانلود ، نصب را با کلیک راست بر روی فایل .exe و انتخاب “Open With Wine Windows Program Loader” شروع کنید.
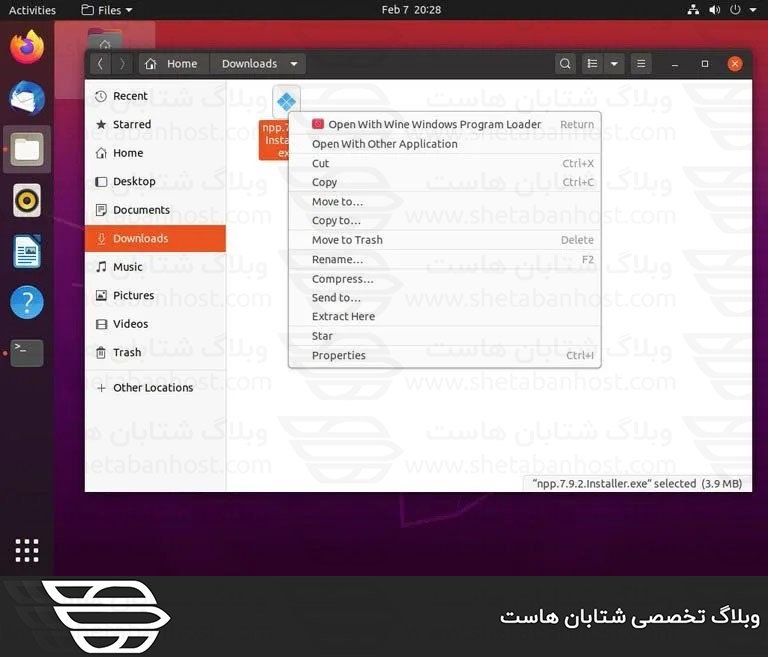
زبان را انتخاب کنید و ++ Notepad را به همان روشی که هر برنامه ای را در رایانه Windows نصب می کنید نصب می کند.
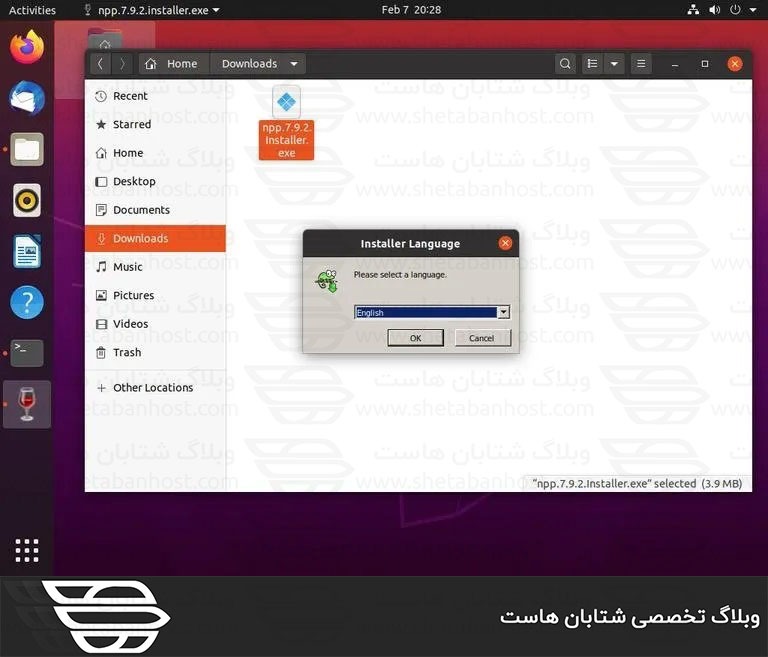
برنامه های Windows در دایرکتوری ./.wine/drive_c/نصب شده اند. برای شروع ویرایشگر ++ Notepad به دایرکتوری ~/.wine/drive_c/Program Files (x86)/Notepad++ بروید و روی فایل notepad++.exe دوبار کلیک کنید.
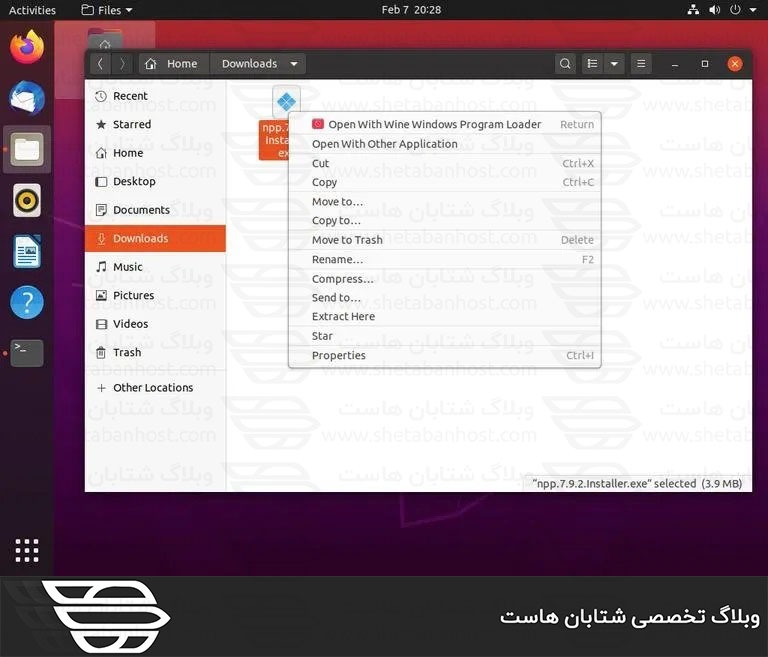
همچنین می توانید برنامه را از نوار جستجوی فعالیت ها شروع کنید.
جمع بندی :
ما به شما نحوه نصب Wine بر روی دسکتاپ اوبونتو ۲۰٫۰۴ و نحوه نصب برنامه های Windows را نشان دادیم.
امیدواریم مطالب مورد پسند بوده و از آن بهره لازم را برده باشید. خوشحال میشویم نظرات و سوالات خود را در قسمت دیدگاه به اشتراک بگذارید و ما را در شتابان هاست همراهی کنید.😊

