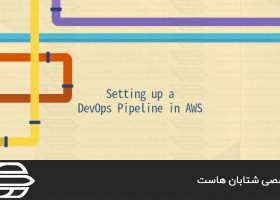نحوه نصب Tomcat 9 در CentOS 8
سرفصل های مقاله
Apache Tomcat یک اجرا کننده اپن سورس از فناوری های Java Servlet ،JavaServer Pages ،Java Expression Language و Java WebSocket است. Tomcat یکی از پر کاربردترین برنامه ها و وب سرورهای امروزه در جهان است. استفاده از Tomcat ساده است و دارای اکوسیستم قوی از افزودنی ها است. در این آموزش با ما همراه باشید تا به شما عزیزان نحوه نصب Tomcat 9.0 در CentOS 8 را توضیح دهیم.
نصب جاوا :
این وب سرور برای نصب بر روی سیستم نیاز به Java SE 8 یا بالاتر دارد. ما OpenJDK 11 را نصب خواهیم کرد. برای نصب جاوا دستور زیر را به عنوان root یا user با امتیاز sudo اجرا کنید:
sudo dnf install java-11-openjdk-devel
پس از اتمام نصب، با بررسی ورژن جاوا، آن را تأیید کنید:
java -version
خروجی باید چیزی شبیه به دستور زیر باشد:
openjdk version "11.0.5" 2019-10-15 LTS OpenJDK Runtime Environment 18.9 (build 11.0.5+10-LTS) OpenJDK 64-Bit Server VM 18.9 (build 11.0.5+10-LTS, mixed mode, sharing)ایجاد کاربر سیستم :
اجرای Tomcat در زیر کاربر root یک خطر امنیتی است. ما یک کاربر و گروه سیستم جدید با دایرکتوری home / opt / tomcat ایجاد خواهیم کرد که سرویس Tomcat را اجرا کند. برای انجام این کار، دستور زیر را وارد کنید:
sudo useradd -m -U -d /opt/tomcat -s /bin/false tomcat
دانلود Tomcat :
توزیع باینری Tomcat از صفحه دانلود Tomcat، برای دانلود در دسترس است. در زمان نوشتن، آخرین ورژن Tomcat، ورژن ۹٫۰٫۳۰ است. قبل از ادامه مرحله بعدی، صفحه دانلود Tomcat 9 را بررسی کنید، ممکن است ورژن جدیدتری در دسترس باشد. فایل زیپ Tomcat را با wget در دایرکتوری / tmp دانلود کنید:
VERSION=9.0.30wget https://www-eu.apache.org/dist/tomcat/tomcat-9/v${VERSION}/bin/apache-tomcat-${VERSION}.tar.gz -P /tmp
پس از اتمام دانلود، فایل tar را به دایرکتوری / opt / tomcat اکسترکت کنید:
sudo tar -xf /tmp/apache-tomcat-${VERSION}.tar.gz -C /opt/tomcat/ Tomcat به طور منظم به روز می شود. برای کنترل بیشتر بر روی ورژن ها و به روزرسانی ها، یک لینک سمبولیک به نام latest ایجاد خواهیم کرد که به دایرکتوری نصب Tomcat اشاره می کند:
sudo ln -s /opt/tomcat/apache-tomcat-${VERSION} /opt/tomcat/latest کاربر سیستمی که قبلاً ایجاد شده است، باید به دایرکتوری نصب Tomcat دسترسی داشته باشد. مالکیت دایرکتوری را به tomcat کاربر و گروه تغییر دهید:
sudo chown -R tomcat: /opt/tomcat
اسکریپت های shell داخل دایرکتوری bin را قابل اجرا کنید:
sudo sh -c 'chmod +x /opt/tomcat/latest/bin/*.sh'
از این اسکریپت ها برای شروع و توقف Tomcat استفاده می شود.
ایجاد یک فایل Systemd Unit :
به جای شروع دستی و متوقف کردن سرور Tomcat، ما آن را تنظیم می کنیم تا به عنوان یک سرویس اجرا شود. ویرایشگر متن خود را باز کنید و یک فایل tomcat.service unit را در دایرکتوری/ etc / systemd / system / ایجاد کنید:
sudo nano /etc/systemd/system/tomcat.service
محتوای زیر را در فایل قرار دهید:
[Unit] Description=Tomcat 9 servlet container After=network.target [Service] Type=forking User=tomcat Group=tomcat Environment="JAVA_HOME=/usr/lib/jvm/jre" Environment="JAVA_OPTS=-Djava.security.egd=file:///dev/urandom" Environment="CATALINA_BASE=/opt/tomcat/latest" Environment="CATALINA_HOME=/opt/tomcat/latest" Environment="CATALINA_PID=/opt/tomcat/latest/temp/tomcat.pid" Environment="CATALINA_OPTS=-Xms512M -Xmx1024M -server -XX:+UseParallelGC" ExecStart=/opt/tomcat/latest/bin/startup.sh ExecStop=/opt/tomcat/latest/bin/shutdown.sh [Install] WantedBy=multi-user.targetذخیره کنید و فایل را ببندید. با تایپ کردن دستور زیر، به سیستم اطلاع دهید که یک سرویس جدید وجود دارد:
sudo systemctl daemon-reload
سرویس Tomcat را فعال و شروع کنید:
sudo systemctl enable --now tomcat sudo systemctl status tomcat خروجی باید نشان دهد که سرور Tomcat فعال و در حال اجرا است:
tomcat.service - Tomcat 9 servlet container Loaded: loaded (/etc/systemd/system/tomcat.service; enabled; vendor preset: disabled) Active: active (running) since Wed 2020-01-15 20:38:07 UTC; 30s ago Process: 3957 ExecStart=/opt/tomcat/latest/bin/startup.sh (code=exited, status=0/SUCCESS)کانفیگ فایروال :
sudo firewall-cmd --permanent --zone=public --add-port=8080/tcpsudo firewall-cmd --reload
کانفیگ شبکه مدیریت وب Tomcat :
در این مرحله، باید بتوانید با یک مرورگر وب در پورت ۸۰۸۰، به Tomcat دسترسی پیدا کنید. شبکه مدیریت وب قابل دسترسی نیست زیرا ما هنوز کاربری ایجاد نکرده ایم. کاربران و نقش های Tomcat در فایل tomcat-users.xml تعریف شده اند. اگر فایل را باز کنید، متوجه خواهید شد که پر از نظرات و مثال هایی است که نحوه کانفیگ فایل را توصیف می کند:
sudo nano /opt/tomcat/latest/conf/tomcat-users.xml
برای ایجاد یک کاربر جدید که بتواند به شبکه وب Tomcat (manager-gui and admin-gui) دسترسی پیدا کند، فایل را مطابق دستور زیر ویرایش کنید. اطمینان حاصل کنید که نام کاربری و گذرواژه را به چیزی امن تر تغییر دهید:
<tomcat-users> <!-- Comments --> <role rolename="admin-gui"/><role rolename="manager-gui"/><user username="admin" password="admin_password" roles="admin-gui,manager-gui"/></tomcat-users><Context antiResourceLocking="false" privileged="true" > <!-- <Valve className="org.apache.catalina.valves.RemoteAddrValve" allow="127\.\d+\.\d+\.\d+|::1|0:0:0:0:0:0:0:1" /> --> </Context><Context antiResourceLocking="false" privileged="true" > <!-- <Valve className="org.apache.catalina.valves.RemoteAddrValve" allow="127\.\d+\.\d+\.\d+|::1|0:0:0:0:0:0:0:1" /> --> </Context><Context antiResourceLocking="false" privileged="true" > <Valve className="org.apache.catalina.valves.RemoteAddrValve" allow="127\.\d+\.\d+\.\d+|::1|0:0:0:0:0:0:0:1|41.41.41.41" /></Context><Context antiResourceLocking="false" privileged="true" > <Valve className="org.apache.catalina.valves.RemoteAddrValve" allow="127\.\d+\.\d+\.\d+|::1|0:0:0:0:0:0:0:1|41.41.41.41" /></Context>sudo systemctl restart tomcat
تست نصب Tomcat 9 :
مرورگر خود را باز کنید و http: // <your_domain_or_IP_address>: 8080 را تایپ کنید. پس از نصب موفقیت آمیز، صفحه ای مشابه تصویر زیر ظاهر می شود:
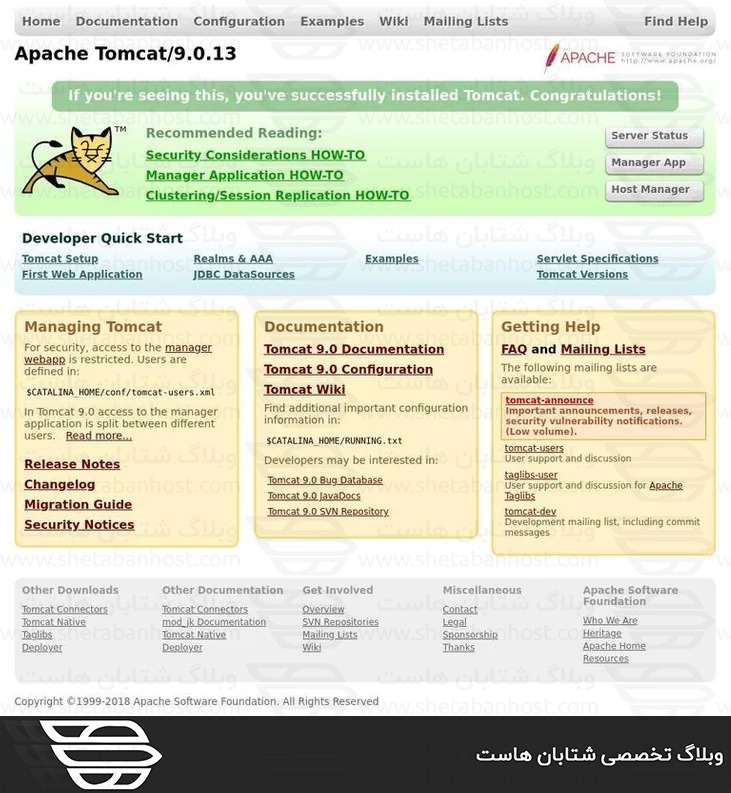
داشبورد مدیر برنامه های وب Tomcat، به شما امکان می دهد برنامه های خود را مستقر، لغو استقرار، شروع، متوقف کردن و دانلود مجدد کنید. مرورگر خود را باز کنید و http: // <your_domain_or_IP_address>: 8080 / manager / html را تایپ کنید تا بتوانید اینکار را انجام دهید:
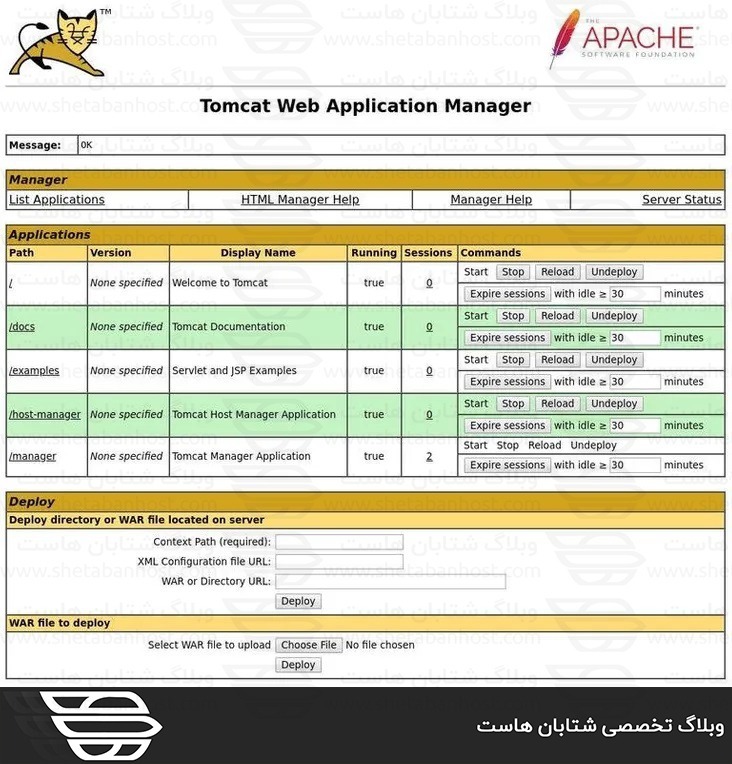
داشبورد مدیر هاست مجازی Tomcat، به شما امکان می دهد هاست های مجازی Tomcat را ایجاد، حذف و مدیریت کنید. مرورگر خود را باز کنید و http: // <your_domain_or_IP_address>: 8080 / host-manager / html را تایپ کنید تا بتوانید اینکار انجام دهید:
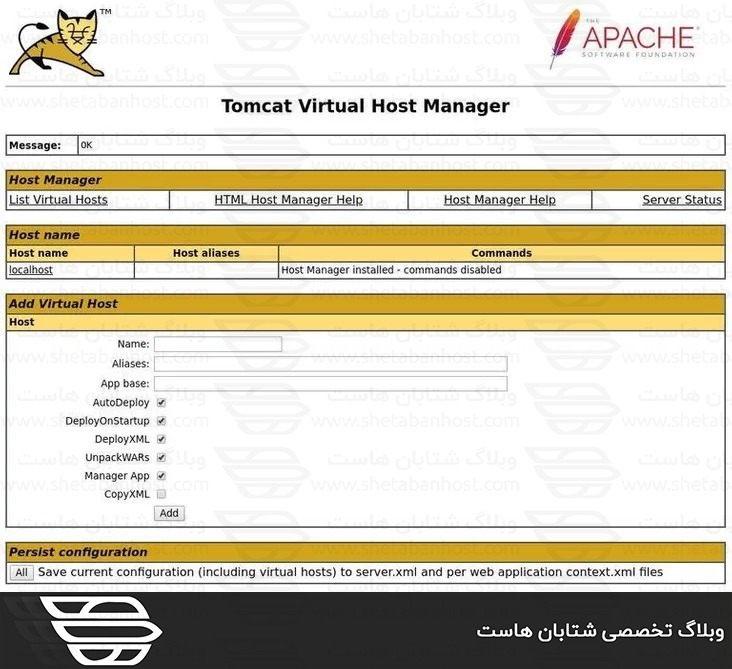
جمع بندی :
ما به شما نحوه نصب Tomcat 9.0 در CentOS 8 و نحوه دسترسی به شبکه مدیریت Tomcat را نشان داده ایم.
امیدواریم مطالب مورد پسند بوده و از آن بهره لازم را برده باشید. خوشحال میشویم نظرات و سوالات خود را در قسمت دیدگاه به اشتراک بگذارید و ما را در شتابان هاست همراهی کنید.😊