
نحوه نصب Wine در اوبونتو ۱۸٫۰۴
Wine یک لایه سازگاری منبع باز است که به شما امکان می دهد برنامه های ویندوز را روی سیستم عامل های یونیکس مانند Linux ، FreeBSD و macOS اجرا کنید. Wine مخفف Wine Is Emulator نیست. Wine همیشه بهترین گزینه برای اجرای برنامه های ویندوز در لینوکس نیست. همه برنامه های ویندوز در Wine اجرا نمی شوند ، حتی اگر این کار را انجام دهند ، ممکن است به همان روشی که معمولاً انجام نمی دهند رفتار کنند. بانک اطلاعاتی برنامه AppDB شامل لیستی از برنامه های کاربردی است که آزمایش شده و تأیید شده است که تحت Wine کار می کنند. همچنین می توانید از یک ابزار مجازی سازی مانند VirtualBox یا VMware استفاده کنید ، اما آنها به منابع سیستم بیشتری و نصب ویندوز نیاز دارند. در این مقاله نحوه نصب Wine در Ubuntu 18.04 توضیح داده شده است. ما به شما نحوه نصب نسخه distro پایدار ۳٫۰ و آخرین نسخه شراب ۵٫۰ را نشان خواهیم داد. همان دستورالعمل ها برای اوبونتو ۱۶٫۰۴ و هرگونه توزیع مستقر در اوبونتو ، از جمله لینوکس مینت و سیستم عامل ابتدایی اعمال می شود. با ما در شتابان هاست همراه باشيد.
پیش نیازها
برای اینکه بتوانید بستههای جدیدی را روی سیستم اوبونتو خود نصب کنید ، باید به عنوان کاربر دارای امتیازات sudo وارد شوید.
نصب Wine 3.0 در اوبونتو
بسته های Wine در مخازن پیش فرض اوبونتو موجود است و به راحتی با مدیر بسته بندی مناسب قابل نصب است. این ساده ترین روش برای نصب Wine در اوبونتو است. با این حال ، نسخه موجود در مخازن ممکن است عقب تر از آخرین نسخه Wine باشد.
اگر سیستم Ubuntu 64 بیتی را اجرا می کنید ، باید Multarch را فعال کنید که به شما امکان می دهد بسته های ۶۴ و ۳۲ بیتی را در همان دستگاه نصب کنید. این مورد نیاز است زیرا بیشتر برنامه های ویندوز دارای معماری ۳۲ بیتی هستند.
با فعال کردن معماری ۳۲ بیتی و به روز کردن لیست بسته ها شروع کنید:
sudo dpkg --add-architecture i386sudo apt update
Wine را با تایپ دستور زیر نصب کنید:
sudo apt install wine64 wine32
پس از اتمام نصب ، از دستور Wine تغییر جهت نسخه Wine استفاده کنید:
wine --version
نسخه فعلی Wine موجود در مخازن اوبونتو ۱۸٫۰۴ ۳٫۰ است
wine-3.0 (Ubuntu 3.0-1ubuntu1
Wine 3.0 روی دستگاه اوبونتو نصب شده است.
نصب Wine 5.0 در اوبونتو
آخرین نسخه اصلی Wine ، نسخه ۵٫۰ است در این بخش ، ما دستورالعمل های گام به گام در مورد نحوه نصب Wine نسخه ۵٫۰ را در اوبونتو ۱۸٫۰۴ ارائه خواهیم کرد. اگر سیستم Ubuntu 64 بیتی را اجرا می کنید ، معماری ۳۲ بیتی را فعال کنید و لیست بسته ها را به روز کنید:
sudo dpkg --add-architecture i386sudo apt update
کلید GPG مخزن Wine WineHQ را با استفاده از دستور wget زیر وارد کنید:
wget -qO- https://dl.winehq.org/wine-builds/winehq.key | sudo apt-key add -
مخزن WineHQ را به سیستم خود اضافه کنید:
sudo apt install software-properties-commonsudo apt-add-repository 'deb http://dl.winehq.org/wine-builds/ubuntu/ bionic main'
Wine 5.0 بستگی به بسته FAudio دارد ، که در پیش فرض اوبونتو ۱۸٫۰۴ گنجانده نشده است. ما FAudio را از مخزن OBS نصب خواهیم کرد. برای وارد کردن کلید GPG دستور زیر را وارد کنید و مخزن OBS را فعال کنید:
wget -qO- https://download.opensuse.org/repositories/Emulators:/Wine:/Debian/xUbuntu_18.04/Release.key | sudo apt-key add -sudo sh -c 'echo "deb https://download.opensuse.org/repositories/Emulators:/Wine:/Debian/xUbuntu_18.04/ ./" > /etc/apt/sources.list.d/obs.list'sudo apt update
بسته ۵٫۰ را با تایپ کردن نصب کنید:
sudo apt-get install --install-recommends winehq-stable
این کار یک بسته از بسته را نصب می کند. پس از اتمام ، نصب Wine را با تایپ کردن بررسی کنید:
wine --version
خروجی باید چیزی شبیه به این باشد:
wine-5.0 در این مرحله Wine 5.0 نصب شده و آماده استفاده است.
پیکربندی Wine
برای پیکربندی Wine ، دستور winecfg را در ترمینال خود اجرا کنید که مونو و گکو را نصب کرده و محیط Wine را تنظیم کنید:
winecfg
گفتگویی نمایان می شود که می خواهد بسته Wine مونو را نصب کنید:

بر روی دکمه “Install” کلیک کنید و نصب شروع می شود. پس از اتمام ، یک گفتگوی جدید ظاهر می شود و باعث می شود Gecko را نصب کنید. دوباره روی دکمه “Install” کلیک کنید.
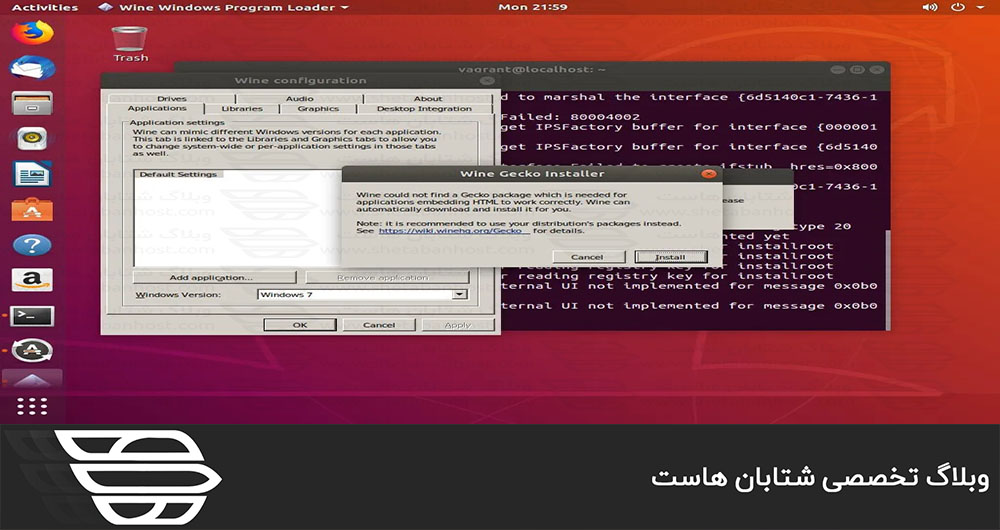
پس از اتمام نصب ، گفتگوی پیکربندی Wine نشان داده می شود. در اینجا می توانید تنظیمات مختلف Wine را پیکربندی کنید. تنظیمات پیش فرض در بیشتر موارد خوب است. پس از اتمام ، کادر گفتگو را ببندید.

نصب Notepad ++ در اوبونتو
اکنون که Wine نصب و پیکربندی شده است ، نحوه نصب برنامه های ویندوز را در اوبونتو توضیح خواهیم داد.
در این آموزش ، Notepad ++ را نصب خواهیم کرد که یکی از محبوب ترین ویرایشگرهای متن در بین کاربران ویندوز است. مرورگر خود را راه اندازی کنید و فایل نصب Notepad ++ را از صفحه دانلود Notepad ++ دانلود کنید.
پس از اتمام دانلود ، با کلیک راست روی فايل .exe و انتخاب “Open With Wine Windows Loader Program” نصب را شروع کنید.
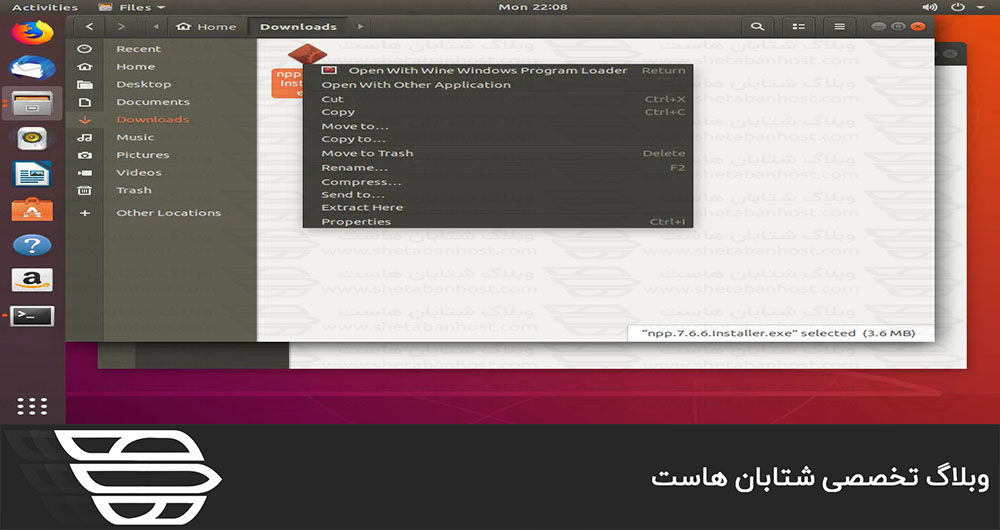
نصب شروع می شود ، زبان را انتخاب کرده و Notepad ++ را به همان روشی که می توانید هر برنامه را در رایانه ویندوز خود نصب کنید ، نصب کنید.

برنامه های Windows در فهرست the / .wine / drive_c / فهرست نصب شده اند.
برای شروع ویرایشگر Notepad ++ به فهرست ~ / .wine / drive_c / Files Program (x86) / Notepad ++ بروید.
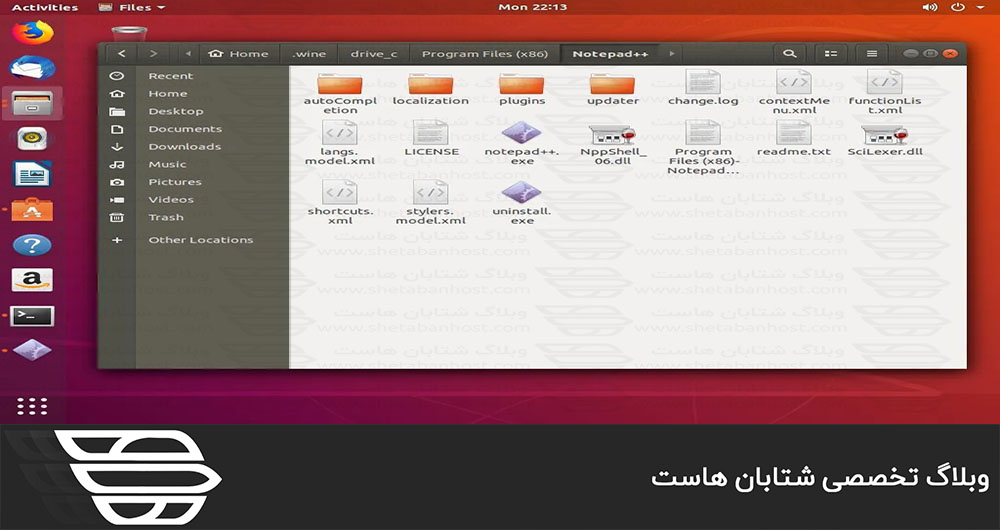
و روی فايل (.exe++ notepad) کلیلک کنید.

ما را در شتابان هاست دنبال كنيد.

