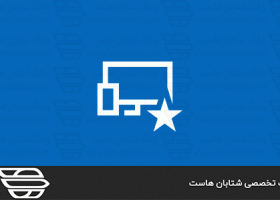رفع خطاي CRC
سرفصل های مقاله
پیام خطای cyclic redundancy checkكه مخفف آن (CRC) است؛ پیام خطایی است که با مشاهده تغییر مشکوک در داده ها در دستگاه های ذخیره سازی و شبکه ها ظاهر می شود. در اين مقاله نحوه رفع خطاي CRC را مورد بررسي قرار مي دهيم. با ما در شتابان هاست همراه باشيد.
چگونه خطاي CRC رخ مي دهد
خطاي CRC هنگامی رخ می دهد که یک کامپیوتر سعی در خواندن داده ها در درایو محلی ، درایو شبکه ، هارد اکسترنال و در دیسک های دیسک مانند مواردی که برای خواندن سی دی ، دی وی دی و دیسک های Blu-ray استفاده می شود.
پیام خطای CRC به طور معمول به شرح زیر است:
- (C:\ is not accessible. Data error (cyclic redundancy check
- File ____ could not be accessed. Data error
- Data error
- Error
علل خطای CRC
موقعیت های بیشماری وجود دارد که باعث می شود هنگام استفاده از رایانه ، خطای CRC ظاهر شود ، از فساد فايل یا برنامه رجیستری گرفته تا فايل سازی و تنظیم اشتباهات پیکربندی و نصب برنامه های معیوب یا برنامه.
رفع خطاي cyclic redundancy check
از آنجا که علت بروز خطاي CRC می تواند به پرونده دسترسی پیدا کند و هارد یا هارد دیسک درگیر شود ، رویکردهای مختلفی وجود دارد که می توان برای حل این مشکل استفاده کرد.
۱) کامپیوتر را مجدداً راه اندازی کنید. این فرایند سریع و موثر انواع مشکلات رایانه را از جمله موارد مرتبط با خطاهای داده برطرف می کند.
۲) درایوهای خارجی را دوباره وصل کنید. اگر خطایی هنگام تلاش برای دسترسی به هارد دیسک خارجی یا درایو دیسک ظاهر شد ، آن را جدا کنید ، رایانه را مجدداً راه اندازی کنید ، سپس دوباره آن را وصل کنید.
۳) دانلود مجدد فايل: اگر هنگام باز کردن یا اجرای فايلی که دانلود کرده اید خطاي CRC را بدست آورده اید ، ممکن است این فایل در طی فرآیند دانلود به دلیل مشکل سرور یا مشکل اتصال به اینترنت خراب شود. دانلود مجدد فايل ، اغلب اشکالات را برطرف می کند.
۴) درخواست یک نسخه جدید. اگر فايل glitchy در یک پیام ایمیل برای شما ارسال شده است ، از فرستنده اصلی بخواهید که یک نسخه جدید برای شما ارسال کند. ممکن است فايل به درستی به ایمیل وصل نشده یا آپلود نشده باشد.
۵) آخرین به روزرسانی های سیستم عامل را نصب کنید. به روزرسانی های جدید MacOS و ویندوز معمولاً شامل رفع خطاهای درایو و فايل ها هستند و می توانند ثبات سیستم را به شدت افزایش دهند.
۶) درایو را اسکن کنید. اسکن درایو را بر روی ویندوز انجام دهید و از Disk Utility First Aid First در MacOS استفاده کنید تا به طور خودکار دستگاه خود را در پس زمینه اسکن کنید تا خطاها را تشخیص داده و تصحیح کنید.
۷) درایو را با استفاده از chkdsk اسکن کنید. اگر خطاي CRC اسکن درایو درگیر شده بر روی رایانه ویندوز را از طریق روش فوق دشوار می کند ، یک اسکن را با نوشتن “chkdsk / f c:” در نوار جستجو در نوار ویندوز شروع کنید ، سپس دستور Run را انتخاب کنید. حتماً c را به حرف درایو صحیح تغییر دهید.
۸) در حالت ایمن نصب کنید. اگر مرتباً هنگام نصب یک برنامه از دیسک ، خطاي CRC را مشاهده کردید ، ویندوز را در حالت ایمن راه اندازی مجدد کنید و سعی کنید آن را از آنجا نصب کنید.
۹) درایو دیسک را قالب بندی کنید. اگر یک هارد دیسک به طور مکرر مشکلاتی را برای شما ایجاد می کند ، ممکن است نیاز به اصلاح مجدد آن داشته باشید. این باید آخرین راه حل باشد ، زیرا همه موارد موجود درایو را حذف می کند.
ما را در شتابان هاست دنبال كنيد.