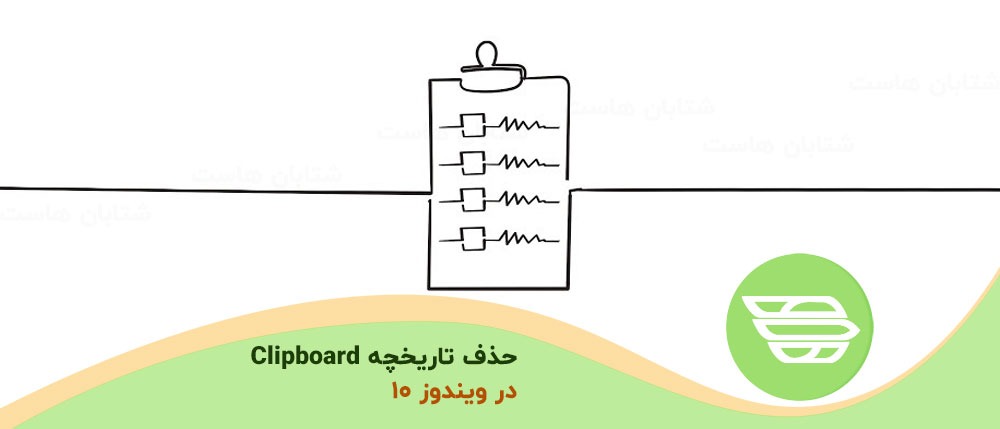نحوه حذف تاریخچه Clipboard در ویندوز ۱۰
تاریخچه Clipboard ویندوز ۱۰ حداکثر ۲۵ مورد را ذخیره می کند. می توانید موارد جداگانه را از Clipboard خود پاک کنید یا همه موارد را با هم در ویندوز ۱۰ پاک کنید. در این مقاله به شما کاربران عزیز نحوه حذف تاریخچه Clipboard در ویندوز ۱۰ را آموزش می دهیم؛ با ما در شتابان هاست همراه باشید.
کلیپ بورد را با میانبر صفحه کلید Windows + V باز کنید.
برای حذف یک ورودی جداگانه ، (سه نقطه) را در سمت راست بالا انتخاب کنید.
برای پاک کردن یک ورودی خاص ، Delete را انتخاب کنید.
نکته: اگر می خواهید چیزی را به کلیپ بورد خود پین کنید تا پاک نشود ، سابقه کلیپ بورد را باز کنید ، روی منوی سه نقطه کلیک کنید و سپس پین را انتخاب کنید. این مورد را تا زمانی که قفل آن را بردارید در کلیپ بورد شما نگهداری می شود.
برای حذف همه موارد جایگذاری شده از سابقه کلیپ بورد ، پاک کردن همه را انتخاب کنید
کلیپ بورد هیچ مورد پین شده ای را حذف نمی کند. برای حذف مورد پین شده ، ابتدا لغو پین را انتخاب کنید و سپس دوباره از بین گزینه ها حذف یا پاک کردن همه را انتخاب کنید
چگونه تاریخچه کلیپ بورد را غیرفعال کنیم؟
وقتی سابقه کلیپ بورد فعال باشد ، هر آنچه را کپی کنید در لیست سابقه کلیپ بورد ظاهر می شود. اگر نگران همگام سازی و حریم خصوصی هستید ، می توانید این ویژگی را در تنظیمات ویندوز غیرفعال کنید. همچنین ممکن است نخواهید از برنامه کمکی استفاده کنید.
برای غیرفعال کردن تاریخچه کلیپ بورد ، دکمه Start را انتخاب کنید و تنظیمات را انتخاب کنید. همچنین می توانید از میانبر صفحه کلید Windows + I استفاده کنید.
در تنظیمات Windows ، System را انتخاب کنید.
در نوار کناری سیستم ، به Clipboard بروید. به بخشی به نام Clipboard history بروید و کلید را به Off (خاموش) تغییر دهید.
اگر اکنون Windows + V را فشار دهید ، پنجره کوچکی مشاهده خواهید کرد که به شما اطلاع می دهد ویندوز ۱۰ نمی تواند تاریخچه کلیپ بورد شما را نشان دهد زیرا ویژگی خاموش است.
برای کسب اطلاعات بیشتر درباره روش هايي برای رفع مصرف صد در صدی دیسک در ویندوز ۱۰ کلیک کنید. ما را در شتابان هاست دنبال کنید.