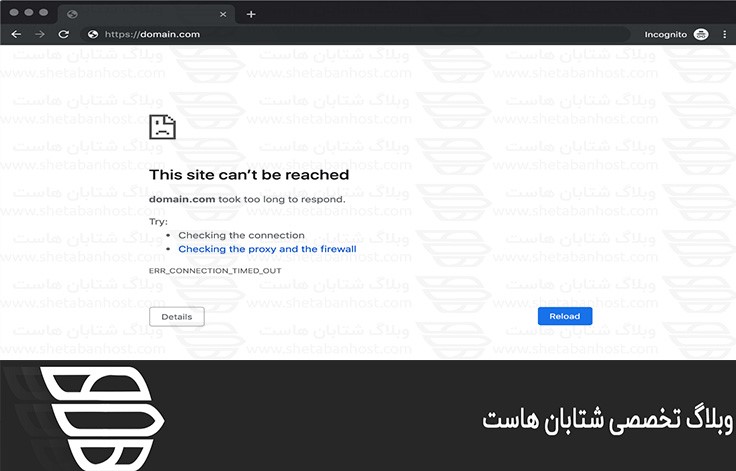
رفع ارور This site can’t be reached
سرفصل های مقاله
- ۱) حافظه نهان ، سابقه و کوکی ها را پاک کنید
- ۲) Chrome را مجدا تنظیم کنید
- ۳) تنظیم مجدد مودم Wi-F
- ۴) راه اندازی مجدد كاربری DNS
- ۵) آدرس DNS IPv4 را تغییر دهید
- ۶) “پروتکل QUIC آزمایشی” را غیرفعال کنید
- ۷) تغییر حداکثر نسخه TLS مجاز
- ۸) همگام سازی نمایه Google Chrome را مجدداً تنظیم کنید
- ۹) برنامه افزودنی مرورگر را از Chrome حذف کنید
- ۱۰) تنظیم مجدد TCP / IP
- ۱۱) درایورهای آداپتور شبکه را مجدداً نصب کنید
- ۱۲) دستگاه خود را برای بدافزار اسکن کنید
- ۱۳) Chrome را دوباره نصب کنید
هنگامی که از وب سایت بازدید می کنید This site can’t be reached اين خطا در مرورگر Chrome بسیار متداول است. بسیاری از کاربران مرورگر Chrome ممکن است با این خطا روبرو شوند كه نشانه عدم دسترسی به سایت است ، اما از نحوه رفع این خطا اطلاعي ندارند. موقعیت های بسیاری وجود دارد که ممکن است باعث ایجاد این خطا در مرورگرهای Chrome شود. در اين مقاله قصد داريم مواردي را درباره رفع ارور This site can’t be reached بياموزيم. با ما در شتابان هاست همراه باشيد.
به طور کلی ، مشکل ممکن است به دلیل عدم موفقیت در جستجوی DNS رخ دهد. DNS همان آدرس شبکه ای است که نام وب سایت را به آدرس اینترنتی خود ترجمه می کند. بیشتر اوقات علت عدم دسترسی به اینترنت یا تنظیمات اشتباه اینترنتی یا شبکه اشتباه است. دلیل دیگر می تواند فایروال جلوگیری از بارگیری صفحه Google از Google Chrome باشد. همچنین در آن موارد خطایی دریافت کرده اید و کد خطا می گوید:
- DNS_PROBE_FINISHED_NXDOMAIN
يا
- ERR_CONNECTION_TIMED_OUT
رفع ارور This site can’t be reached ممکن است در دستگاههای ویندوز ۸ ، ویندوز ۱۰ ، لینوکس ، Chrome OS یا Android اتفاق بیفتد. مهم نیست که چرا مرورگر Chrome این پیام را نشان می دهد ، اما باید به طور دائم تعمیر شود. در اینجا چند راه حل ممکن وجود دارد ، این راه حل ها سعی در به حداقل رساندن و حتي رفع ارور هاي بيشتر خواهند داشت و شما را به مرورگر وب Chrome خود به وب سایت مورد نظر خود منتقل می کنند.
- حافظه نهان ، سابقه و کوکی ها را پاک کنید
- تنظیمات مرورگر Chrome را بازنشانی کنید
- تنظیم مجدد مودم Wi-Fi
- راه اندازی مجدد كاربر DNS
- آدرس DNS IPv4 را تغییر دهید
- “پروتکل QUIC آزمایشی” را غیرفعال کنید
- تغییر حداکثر نسخه TLS مجاز
- همگام سازی نمایه Chrome را مجدداً تنظیم کنید
- برنامه افزودنی مرورگر را از Chrome حذف کنید
- تنظیم مجدد TCP / IP
- دستگاه خود را برای بدافزار اسکن کنید
- Chrome را دوباره نصب کنید
- مرورگر وب دیگری را نصب کنید
۱) حافظه نهان ، سابقه و کوکی ها را پاک کنید
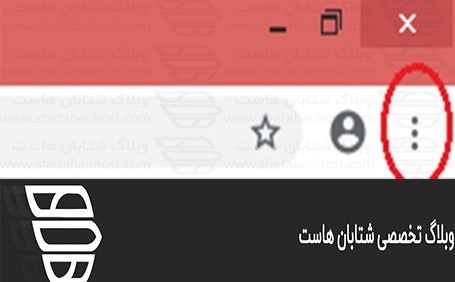
رفع ارور كه باعث عدم دسترسی به سایت مي شود؛ مراحل ززير را اجرا كنيد.
- مرورگر Chrome را باز کنید.
- در بالا سمت راست ، روی نماد بیشتر کلیک کنید.
- بر روی “More tools” -> Clear browsing data کلیک کنید.
- در بالا ، یک بازه زمانی را انتخاب کنید. برای حذف همه موارد ، همه زمان را انتخاب کنید.
- در کنار “Cookies and other site data” و “Cached images and files” کادرها را بررسی کنید.
- روی پاک کردن داده کلیک کنید.
۲) Chrome را مجدا تنظیم کنید
مرورگر Chrome به شما امکان تنظیم مجدد تنظیمات مرورگر خود را با یک کلیک آسان می كند. با این کار تمام اطلاعات پیکربندی از Chrome مانند صفحه اصلی ، تنظیمات برگه ، اطلاعات فرم ذخیره شده ، سابقه مرور و کوکی ها پاک می شود.
- مرورگر Chrome را باز کنید.
- در بالا سمت راست ، روی نماد بیشتر کلیک کنید.
- از تنظیمات گزینه منو را انتخاب کنید.
- در پایین ، روی Advanced کلیک کنید.
- در بازنشانی و پاکسازی ، روی بازنشانی تنظیمات و سپس تنظیم مجدد تنظیمات کلیک کنید.
۳) تنظیم مجدد مودم Wi-F
به راحتی می توانید مودم wi-fi خود را به صورت دستی مجدد تنظیم کنید. اگر روتر جداگانه دارید ، باید آن را مجددا تنظیم کنید.

- سیم برق را از روتر WiFi جدا کنید.
- دکمه تنظیم مجدد را ۱۰ تا ۱۵ ثانیه فشار دهید و نگه دارید.
- دکمه تنظیم مجدد را پس از اینکه چراغ های موجود در مودم شروع به روشن شدن كردن آن را رها کنید.
- ۳ تا ۵ دقیقه صبر کنید تا نور اینترنت روشن شود.
- سعی کنید به اینترنت وصل شوید.
- برای تنظیم مجدد مودم از شما ممکن است از اطلاعات مربوط به حساب سؤال شود.
۴) راه اندازی مجدد كاربری DNS
- بر روی دکمه “start” ویندوز کلیک کرده و “Run” را انتخاب کنید.
- “cmd” را در جعبه متن وارد کرده و “Enter” را فشار دهید.
- این کار سریع ویندوز را شروع می کند.
- برای متوقف کردن سرویس ، dnscache net net را بنویسید.
- ممکن است سرویس DNS چند ثانیه طول بکشد.
- dnscache net را در قسمت فرمان تایپ کنید و “Enter” را وارد کنید.
- این سرویس DNS را در دستگاه مجدداً شروع می کند.

- برای رفع ارور و تنظیم مجدد حافظه نهان DNS و حذف همه ورودی ها از آن ، دستور را اجرا کنید:
ipconfig / flushdns.
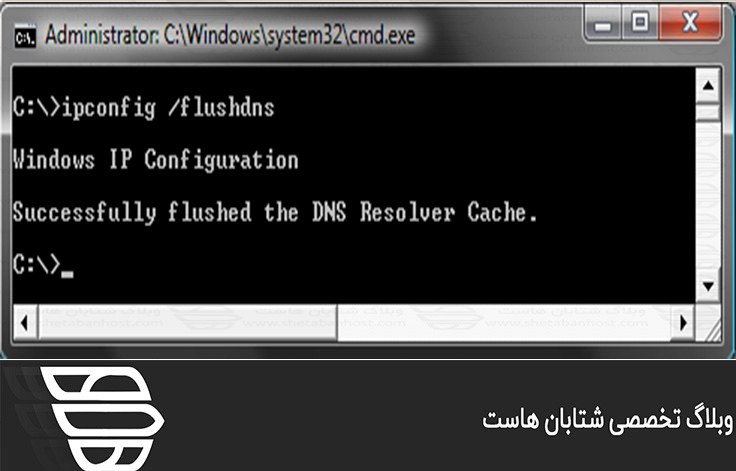
۵) آدرس DNS IPv4 را تغییر دهید
- کنترل پنل را باز کنید.
- بر روی مشاهده وضعیت شبکه و کارها کلیک کنید.
- روی تغییر تنظیمات آداپتور در قسمت سمت چپ پنجره کلیک کنید.
- برای اتصال به اینترنت که از آن استفاده می کنید ، دوبار کلیک کنید.
- بر روی پروتکل اینترنت نسخه ۴ (TCP / IPv4) کلیک کرده و برجسته شده و گزینه Properties را بزنید.
- آدرسهای DNS جدید را وارد کنید.
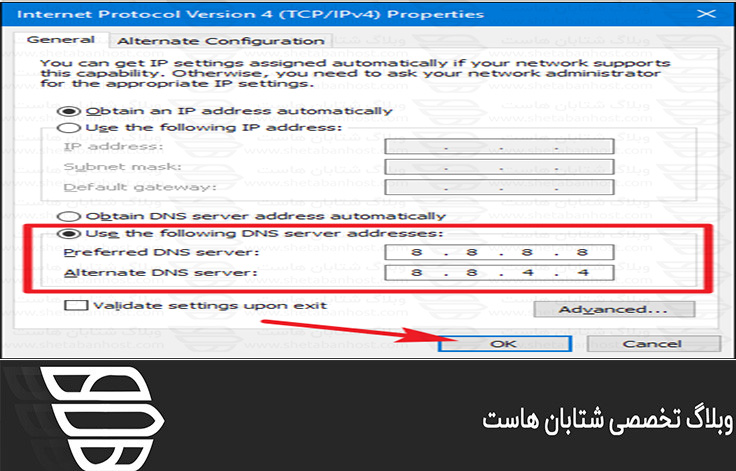
این آدرس سرور عمومی DNS Google را وارد کنید:
سرور DNS ترجیحی: ۸٫۸٫۸٫۸
سرور DNS جایگزین: ۸٫۸٫۴٫۴
تنظیمات اعتبارسنجی را هنگام خروج تأیید کنید. سپس بر روی OK کلیک کنید
۶) “پروتکل QUIC آزمایشی” را غیرفعال کنید
QUIC از پورت UDP 80 و پورت ۴۴۳ استفاده می کند که در آن ویژگی UTM مانند فیلتر وب ممکن است به درستی در Google Chrome کار نکند ، اما کاملاً در مرورگرهای دیگر مانند اینترنت اکسپلورر یا موزیلا فایرفاکس کار می کند. به منظور غیرفعال کردن پروتکل QUIC در مرورگر اینترنت Google Chrome.

- chrome را باز کنید و در نوار آدرس عبارت روبرو را تایپ کنید: chrome://flags
- پروتکل آزمايشي QUIC را جستجو کنید.
- گزینه “Default” را به “غیرفعال” از منوی کشویی تغییر دهید.
- Google Chrome را مجدداً اجرا کنید تا تغییرات اعمال شود.
۷) تغییر حداکثر نسخه TLS مجاز
براي رفع ارور دلیل احتمالی دیگر این است که نسخه TLS که در وب سرور در حال کار است قدیمی است. TLS یک پروتکل رمزنگاری برای ارتباط ایمن از طریق شبکه رایانه ای است. نسخه فعلی TLS 1.2 است در حالی که TLS 1.3 به عنوان نسخه نهایی در دسترس است.

- chrome را باز کنید و نوار آدرس عبارت روبرو را تایپ کنید: chrome://flags/
- جستجوی نسخه حداکثر TLS فعال شده است.
- نسخه ۱٫۳ را که قبلاً روی پیش فرض تنظیم شده است ، انتخاب کنید.
- Google Chrome را مجدداً اجرا کنید تا تغییرات اعمال شود.
۸) همگام سازی نمایه Google Chrome را مجدداً تنظیم کنید
Google سایتی را ارائه می دهد که هر دسته از مواردی را که شما در همگام سازی با Chrome قرار دارید ، نشان می دهد. تمیز کردن این حافظه نهان هماهنگ مهم است. در رایانه خود ، Chrome را باز کنید.
- به Google Dashboard بروید.
- در پایین ، بازنشانی همگام سازی را کلیک کنید.
- با کلیک روی OK تأیید کنید.
- دوباره همگام سازی را روشن کنید.
۹) برنامه افزودنی مرورگر را از Chrome حذف کنید
همه مرورگرهای اینترنتی امکان استفاده از برنامه های افزودنی را فراهم می آورند ، یعنی برنامه های کوچکی که قابلیت مرورگر را افزایش می دهد. برخی از برنامه های افزودنی مرورگر برای قطع ارتباطات شبکه شناخته شده اند.
- مرورگر Chrome را باز کنید.
- در بالا سمت راست ، روی نماد بیشتر کلیک کنید.
- ابزارهای بیشتر را از فهرست انتخاب کنید.
- برنامه های افزودنی را از منوی جانبی انتخاب کنید.
- نوار لغزنده آبی را بکشید تا پسوندها یکی یکی غیرفعال شود.
- تأیید کنید که افزونه مرورگر مسئول خطای خاص بوده و آن را حذف کند.
۱۰) تنظیم مجدد TCP / IP
در جعبه جستجو “cmd” را تایپ کنید ، سپس بر روی CommandPrompt راست کلیک کنید تا “Run as Admintrator” را اجرا کنید. بسته به تنظیمات رایانه ، ممکن است از شما خواسته شود قبل از ادامه کار ، رمزعبور سرپرست را تهیه کنید.
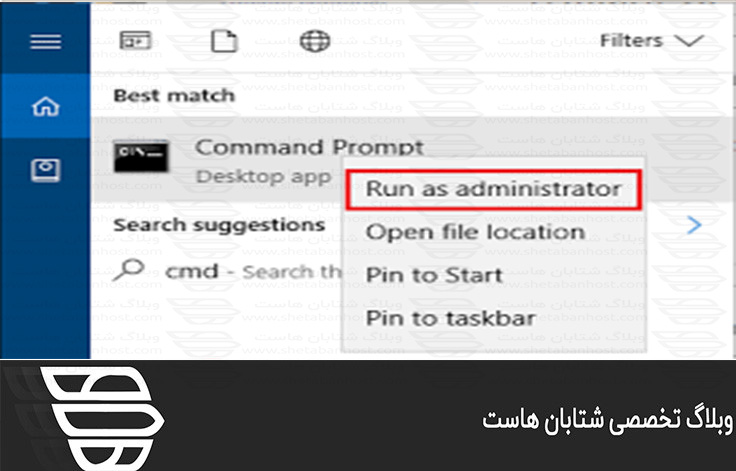
- دستور netsh int ip را مجدد تنظيم کنید و سپس کلید Enter را روی صفحه کلید خود بزنید.
- منتظر بمانید تا Command Prompt از طریق تنظیم مجدد TCP / IP اجرا شود.
- رایانه خود را راه اندازی مجدد کنید و دوباره به وب سایت بروید تا ببینید که این سیستم کار می کند یا خیر.
۱۱) درایورهای آداپتور شبکه را مجدداً نصب کنید
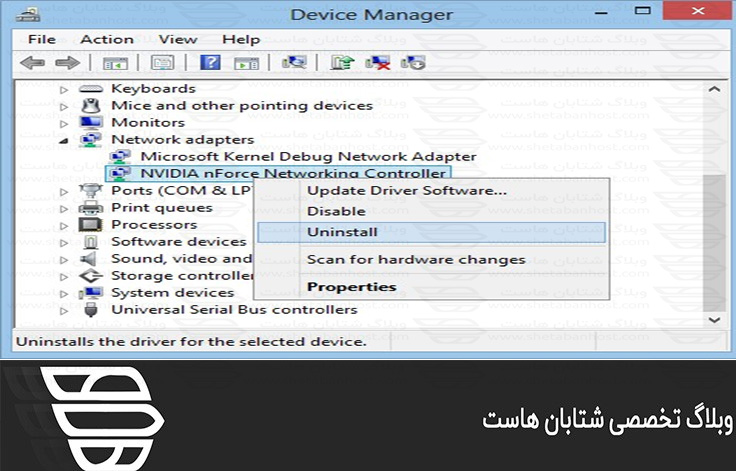
- به نماد “My Computer” رفته و راست کلیک کنید تا گزینه مدیریت را انتخاب کنید.
- روی Device Manager کلیک کنید که لیستی از تمام سخت افزارهای نصب شده را برای شما به ارمغان می آورد.
- اکنون به دنبال آداپتورهای Network باشید و آن را گسترش دهید.
- روی اتصال شبکه ای که استفاده می کنید راست کلیک کنید و Uninstall را انتخاب کنید.
- رایانه شخصی خود را مجدداً راه اندازی کنید و درایورها به صورت خودکار نصب شوند ، سپس دوباره وب سایت را باز کنید.
۱۲) دستگاه خود را برای بدافزار اسکن کنید
رایانه ای که شما از آن استفاده می کنید ممکن است به بدافزار آلوده شده و به اتصالات شبکه شما آلوده باشد. برای سابق برخی بدافزارها یک سرور پروکسی را برای ضبط و هدایت ترافیک اینترنت از طریق سرور پروکسی مخرب نصب می کنند. این نوع بدافزارها باعث ایجاد ارور “This site can’t be reached در مرورگر مي شود.
۱۳) Chrome را دوباره نصب کنید
- به Control Panel بروید و بر روی حذف برنامه کلیک کنید و Google Chrome را از رایانه خود حذف کنید.
- به C بروید: \Users\%your_name%\AppData\Local\Google\ و همه موارد موجود در این پوشه را حذف کنید.
- آخرین نسخه مرورگر Chrome را بارگیری کرده و آن را نصب کنید.
- رایانه شخصی خود را مجدداً راه اندازی کنید و دوباره وب سایت را باز کنید.
ما در اين مقاله ، رفع ارور This site can’t be reached را آموزش داديم. ما را در شتابان هاست دنبال كنيد.

