Raspberry Pi محبوب ترین SBC (کامپیوتر تک برد) است. می تواند برای اهداف مختلفی مانند رایانه رومیزی، مرکز رسانه خانگی، روتر Wi-Fi هوشمند، سیستم اتوماسیون و سرور بازی مورد استفاده قرار گیرد. اگر Raspberry Pi شما بدون کارت SD که از قبل با NOOBS دانلود نشده است همراه شما باشد، باید به صورت دستی یک سیستم عامل را روی کارت SD خود نصب کنید. شما می توانید بسیاری از سیستم عامل های مختلف از جمله Windows 10 IoT ،FreeBSD و توزیع های مختلف لینوکس مانند Arch Linux و Raspbian را روی Raspberry Pi اجرا کنید. اوبونتو محبوب ترین توزیع لینوکس است که می تواند روی انواع سخت افزارها از رایانه های پیشرفته گرفته تا دستگاه های کوچک مانند Raspberry Pi اجرا شود. با ما همراه باشید تا شما عزیزان را با نحوه نصب اوبونتو روی Raspberry Pi آشنا کنیم.
تنظیم کارت SD :
چندین برنامه مختلف برای استفاده رایگان وجود دارد که می توانید از تصاویر ISO فلش برای کارت های SD استفاده کنید. در این آموزش ما از Raspberry Pi Imager استفاده خواهیم کرد. Raspberry Pi Imager یک ابزار اپن سورس برای تنظیم سیستم عامل هایی است که روی کارت های Raspberry Pi به کارت های SD اجرا می شوند. این برنامه برای ویندوز، macOS و اوبونتو موجود است. به صفحه دانلودهای Raspberry Pi بروید، جدیدترین ورژن Imager را برای سیستم عامل خود دانلود و برنامه را نصب کنید. توجه داشته باشید که تنظیم یک تصویر روی کارت SD یک فرآیند مخرب است و تمام داده های موجود را پاک می کند. اگر اطلاعات روی کارت SD دارید، ابتدا از آن ورژن back up تهیه کنید.
مرحله اول: کارت SD را در درایو کارت SD خود قرار دهید و برنامه Raspberry Pi Imager را اجرا کنید:
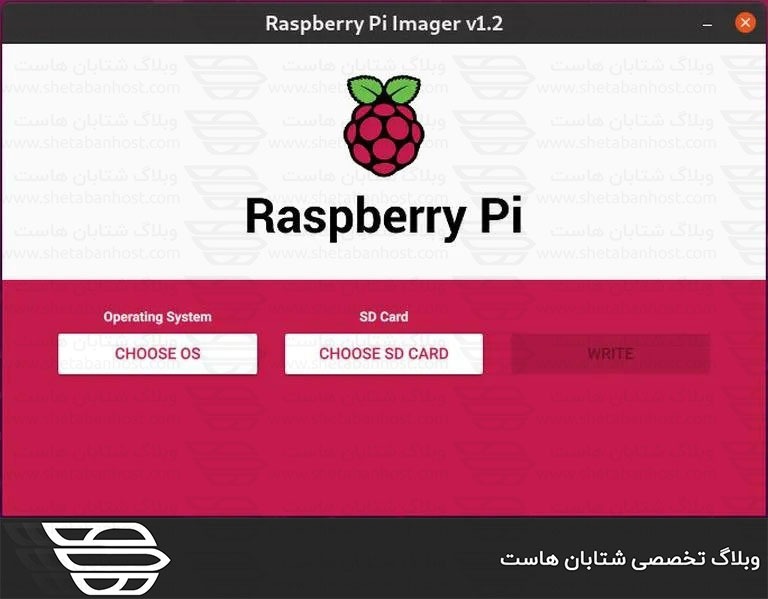
مرحله دوم: برای انتخاب سیستم عامل مورد نظر، روی دکمه “CHOOSE OS” کلیک کنید. به پایین بروید و روی “Ubuntu” کلیک کنید:
مرحله سوم: لیستی از تصاویر اوبونتو برای انتخاب به شما ارائه می شود. تصویر را با توجه به ورژن Pi خود انتخاب کنید. در این آموزش، ما از Raspberry Pi 4 با ۴ گیگابایت رم استفاده میکنیم و اوبونتو ۲۰٫۰۴ ۶۴ بیتی را انتخاب میکنیم:
مرحله چهارم: روی دکمه “CHOOSE SD CARD” کلیک کنید و در منوی جدید کارت SD را که وارد کرده اید، انتخاب کنید. اگر بیش از یک کارت SD به سیستم شما متصل است، قبل از تنظیم تصویر مطمئن شوید که درایو صحیح را انتخاب کرده اید:
مرحله پنجم: بر روی دکمه “WRITE” کلیک کنید و Raspberry Pi Imager تصویر انتخاب شده را دانلود کرده و فرآیند تنظیم کارت را شروع می کند:
این فرآیند بسته به اندازه فایل و سرعت کارت، ممکن است چند دقیقه طول بکشد.
مرحله ششم: در صورت موفقیت، برنامه پیام زیر را نمایش می دهد:
شما یک اوبونتو قابل راه اندازی بر روی کارت SD خود دارید.
تنظیمات شبکه :
شما می توانید PI خود را با اترنت یا Wi-Fi به اینترنت متصل کنید. اگر میخواهید از اتصال سیمی استفاده کنید، Pi را با کابل به home router خود متصل کنید و مراحل بعدی را در این بخش نادیده بگیرید. برای اتصال Pi خود به شبکه به صورت بی سیم در هنگام راه اندازی، باید فایل کانفیگ شبکه را ویرایش کرده و اطلاعات Wi-Fi خود را وارد کنید.
مرحله اول: اگر کارت SD را از کارت خوان رایانه خود حذف کردید، دوباره آن را وارد کنید. کارت SD به طور خودکار اجرا می شود.
مرحله دوم: با مدیر فایل سیستم عامل خود به قسمت system-boot، در کارت SD بروید.
مرحله سوم: فایل کانفیگ شبکه را باز کنید و آن را به روز کنید. به عنوان مثال، اگر نام شبکه وای فای شما “my-router” و رمز عبور وای فای “S3kr1t” است، فایل را به صورت زیر ویرایش کنید:
version: 2
ethernets:
eth0:
dhcp4: true
optional: true
wifis:
wlan0:
dhcp4: true
optional: true
access-points:
my-router:
password: "S3kr1t"مرحله چهارم: فایل را ذخیره کرده و کارت را از رایانه خود حذف کنید. هنگام راه اندازی، Pi شما به طور خودکار به شبکه مشخص شده متصل می شود.
Boot Raspberry Pi :
می توانید از Raspberry Pi خود به عنوان یک دستگاه headless استفاده کنید و از طریق SSH به آن متصل شوید یا به یک نمایشگر HDMI متصل شوید. کارت SD را در Pi خود قرار دهید و آن را روشن کنید. اگر از مانیتور و کیبورد استفاده میکنید، قبل از روشن کردن برد Raspberry Pi خود، آنها را وصل کنید. به طور پیش فرض نام کاربری و رمز عبور، ubuntu است. چند دقیقه طول می کشد تا Pi راه اندازی شود. پس از آنلاین شدن، می توانید آدرس IP Raspberry Pi را در router’s DHCP lease table خود پیدا کنید و از طریق ssh به اوبونتو خود وارد شوید:
ssh ubuntu@192.168.1.149
اولین باری که وارد سیستم می شوید، از شما خواسته می شود که رمز عبور کاربر اوبونتو را تغییر دهید.
جمع بندی:
نصب اوبونتو روی Raspberry Pi یک فرآیند بسیار ساده است. تنها کاری که باید انجام دهید این است که تصویر را روی کارت SD بنویسید و Raspberry Pi را راه اندازی کنید.
امیدواریم مطالب مورد پسند بوده و از آن بهره لازم را برده باشید. خوشحال میشویم نظرات و سوالات خود را در قسمت دیدگاه به اشتراک بگذارید و ما را در شتابان هاست همراهی کنید.😊
