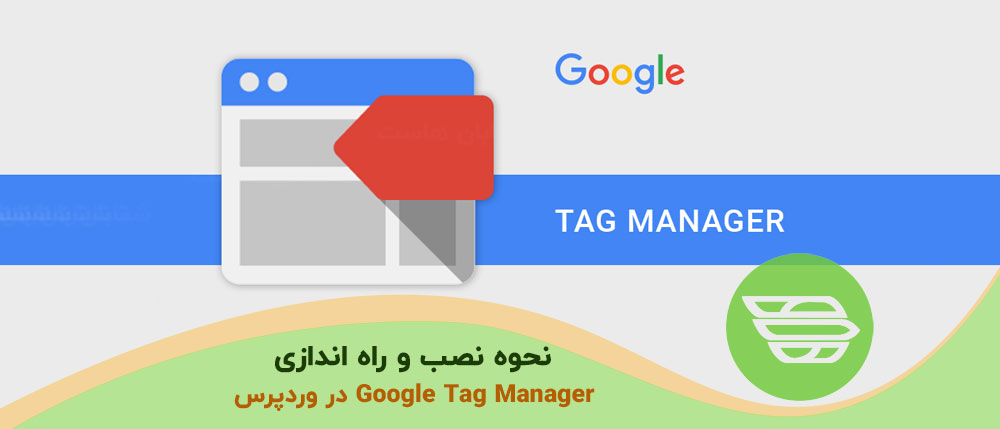آیا می خواهید Google Tag Manager را در وردپرس راه اندازی کنید؟ مطمئن نیستید که در سایت وردپرس خود به Google Tag Manager نیاز دارید یا خیر؟ نگران نباشید در این مقاله ، ما به شما نحوه نصب و راه اندازی صحیح Google Tag Manager در وردپرس را به شما نشان خواهیم داد. با ما در شتابان هاست همراه باشید.
۱- Google Tag Manager چیست؟
غالباً دارندگان وب سایت برای پیگیری بازدیدکنندگان و جمع آوری داده های تحلیلی دیگر ، باید چند قطعه کد به آن اضافه کنند. با استفاده از Google Tag Manager می توانید به راحتی همه این اسکریپت ها را از یک داشبورد اضافه و مدیریت کنید. الگوهای داخلی برای Google Analytics ، Adwords ، DoubleClick و غیره وجود دارد؛ Tag Manager همچنین با چندین سیستم عامل تجزیه و تحلیل و ردیابی شخص ثالث کار می کند. جدا از آن ، می توانید از HTML برای افزودن ردیابی خود و یا کدهای دیگری که می خواهید اضافه کنید استفاده کنید.
برای شروع کار لازم به ذکر است که بدانید این راهنما برای سایتهای WordPress.org خود هاست است (تفاوت بین WordPress.com و WordPress.org را ببینید).
بعد از ثبت نام در Google Analytics و دریافت کد رهگیری (tracking code)، به جای افزودن مستقیم کد رهگیری در وردپرس ، از Tag Manager برای این کار استفاده خواهیم کرد.
۲- تنظیم Google Tag Manager
اکنون که آماده افزودن Google Analytics هستیم ، مرحله بعدی راه اندازی Google Tag Manager است.
به وب سایت Google Tag Manager مراجعه کرده و با استفاده از همان حساب Google که با Google Analytics استفاده کرده اید ، ثبت نام کنید. پس از ورود به صفحه افزودن حساب جدید، به سادگی یک نام برای حساب خود ارائه دهید و روی دکمه ادامه (continue) کلیک کنید.
اکنون باید container را به حساب خود اضافه کنید. یک container می تواند یک وب سایت یا یک برنامه در سیستم عامل های iOS یا Android باشد. در این حالت ما از وب استفاده خواهیم کرد.
می توانید از دامنه سایت خود برای نام container استفاده کنید. می توانید چندین container برای هر حساب اضافه کنید. پس از اتمام کار ، بر روی دکمه ایجاد (create) کلیک کنید.
Google Tag Manager اکنون حساب شما را با container ایجاد می کند و داشبورد container خود را مشاهده خواهید کرد. به نظر می رسد چیزی شبیه به این است:
اکنون حساب Google Tag Manager شما آماده است ، بنابراین مرحله بعدی افزودن new tag است. با کلیک بر روی ایجاد new tag می توانید این کار را انجام دهید.
ابتدا باید tag product را انتخاب کنید. در حال حاضر ۲۰+ الگوی ادغام در دسترس است.
اکنون Google Analytics را انتخاب خواهیم کرد ، اما شما همیشه می توانید tag های بیشتری اضافه کنید و محصولات مختلف را با توجه به نیاز خود انتخاب کنید. حتی می توانید بر روی HTML کلیک کنید تا هر قطعه کد سفارشی دیگری اضافه شود.
هنگامی که Google Analytics را انتخاب کردید ، از شما خواسته می شود بین Universal Analytics یا Classic Analytics یکی را انتخاب کنید. Universal Analytics را انتخاب کنید؛ سپس، از شما خواسته می شود analytics tracking ID خود را ارائه دهید. این شناسه رهگیری کد ویژه ای است که به Google اجازه می دهد سایت شما را شناسایی کند. با ورود به حساب Google Analytics و مراجعه به برگه Admin می توانید این شناسه (ID) را بدست آورید. حساب و دارایی سایت خود را انتخاب کنید و سپس روی اطلاعات ردیابی کلیک کنید؛ لینک tracking code را مشاهده خواهید کرد.
با کلیک بر روی کد رهگیری (tracking code) ، به صفحه کد رهگیری خواهید رسید و همچنین شناسه ردیابی UA شما نشان داده می شود.
همانطور که در تصویر زیر مشاهده می کنید. UA tracking ID خود را کپی کرده و در Google Tag Manager جایگذاری کنید. در بخش track type ، مشاهده صفحه (Page View) را انتخاب کرده و سپس بر روی دکمه ادامه کلیک کنید.
tag configuration wizard اکنون از شما می خواهد که چه زمانی این tag را خاموش کند. همه صفحات را انتخاب کرده و سپس بر روی دکمه ایجاد کلیک کنید.
Google Tag Manager اکنون یک کد رهگیری را به شما نشان می دهد که باید در سایت وردپرس خود اضافه کنید. باید این کد را کپی کنید
۳- افزودن کد tag مدیر در وردپرس
اولین کاری که باید انجام دهید نصب و فعال سازی افزونه Insert Headers and Footers است. پس از فعال سازی ، باید به تنظیمات »درج سرصفحه ها و پاورقی ها به زبان انگلیسی (Settings » Insert Headers and Footers) مراجعه کنید.
کد Tag Manager خود را در قسمت header جایگذاری کنید و برای ذخیره تنظیمات خود بر روی دکمه ذخیره کلیک کنید.
اگر نمی خواهید افزونه ای نصب کنید ، می توانید کد Google Tag Manager را در قالب وردپرس یا طرح زمینه خود اضافه کنید. به سادگی الگوی header.php را ویرایش کنید و کد را بلافاصله بعد از tag <body> پیست کنید.
۴- container خود را منتشر کنید
تا زمانی که container را منتشر نکنید ، tag ها در Google Tag Manager فعال نمی شوند. به داشبورد Google Tag Manager مراجعه کرده و سپس بر روی دکمه انتشار کلیک کنید.
همچنین می توانید وب سایت خود را پیش نمایش کرده و Google Tag Manager تگ هایی را که در هر نمای صفحه هستند به شما نشان می دهد.
ما را در شتابان هاست دنبال کنید.😊