
افزودن میانبرها به دسکتاپ ویندوز ۱۰
سرفصل های مقاله
هنگام نصب برنامه جدید در ویندوز ۱۰ ، اغلب به شما امکان ایجاد میانبر دسک تاپ برای آن داده می شود ، اما چندین روش دیگر برای ایجاد میانبر دسک تاپ نیز وجود دارد. میانبرهای روی دسک تاپ شما راهی مناسب برای استفاده از رایانه شما است. در این مقاله ، نحوه افزودن میانبرها به دسک تاپ های ویندوز ۱۰ را آموزش می دهیم. در ادامه با ما در شتابان هاست همراه باشید.
نحوه ایجاد یک میانبر دسک تاپ
نحوه افزودن میانبرها به شرح زیر است:
نماد ویندوز را انتخاب کنید تا منوی شروع را باز کنید.

در لیست برنامه ها ، هر برنامه ای را روی دسک تاپ خود انتخاب و بکشید.

ویندوز بدون حذف برنامه از فهرست شروع ، یک میانبر در برنامه ایجاد می کند.
نحوه ایجاد میانبر دسک تاپ برای یک برنامه
اگر کمی اهل فن هستید یا ممکن است هنگام نصب برنامه خود را فراموش کرده باشید ، می توانید از طریق File Explorer برای آن میانبر دسک تاپ ایجاد کنید.
۱- همانطور که معمولاً File Explorer را باز کنید یا Windows + E را فشار دهید.
۲- به C: /> Program Files بروید.
۳- پوشه برنامه ای را که می خواهید برای آن میانبر ایجاد کنید ، باز کنید. در این مثال ، ما در حال ایجاد یکی برای Notepad ++ هستیم.
۴- فایل .exe را برای برنامه پیدا کنید. در اینجا ، این notepad++.exe است.
۵- روی فایل .exe کلیک راست کرده و Send to> Desktop (ایجاد میانبر) را انتخاب کنید

۶- میانبر شما ایجاد و به دسک تاپ شما اضافه می شود.
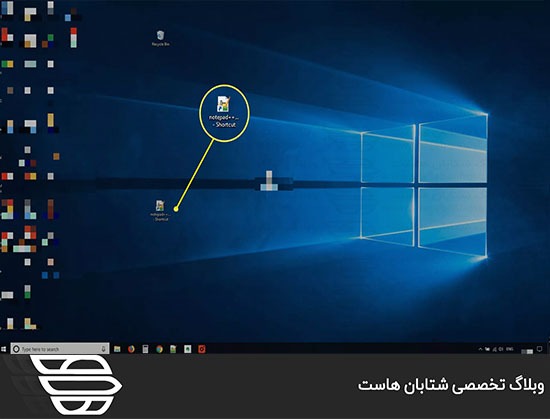
در Windows 10 برای Files and Folders یک میانبر دسک تاپ ایجاد کنید
ایجاد میانبر دسک تاپ برای یک سند یا پوشه از File Explorer همان کاری است که برای یک برنامه انجام می شود ، اما شامل یک مرحله اضافی است.
۱- Windows + E را فشار دهید تا File Explorer باز شود.
۲- روی نام فایل یا پوشه کلیک راست کنید.
۳- ایجاد میانبر را انتخاب کنید.
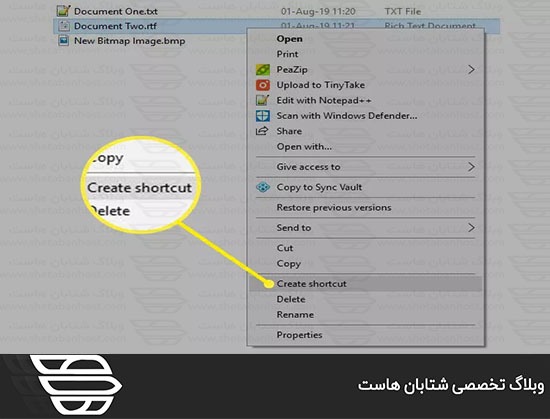
۴- ویندوز در همان پوشه فایل یا پوشه اصلی میانبر ایجاد می کند.
۵- میانبر را در دسک تاپ خود انتخاب و بکشید یا کپی و جایگذاری کنید.
نحوه ایجاد یک میانبر دسک تاپ برای هر مورد از منوی File Explorer
در روش های قبلی ، شما با استفاده از منوی راست کلیک و میانبرهای صفحه کلید ، میانبرهای دسک تاپ ایجاد کرده اید. در اینجا ، نحوه ایجاد آنها را با استفاده از منوهای File Explorer توضیح خواهیم داد
۱- Windows + E را فشار دهید تا File Explorer باز شود.
۲- به مکان پرونده یا پوشه مورد نظر برای ایجاد میانبر بروید.
۳- برای مشخص کردن محل قرارگیری فایل یا پوشه ، نوار آدرس را انتخاب کنید.
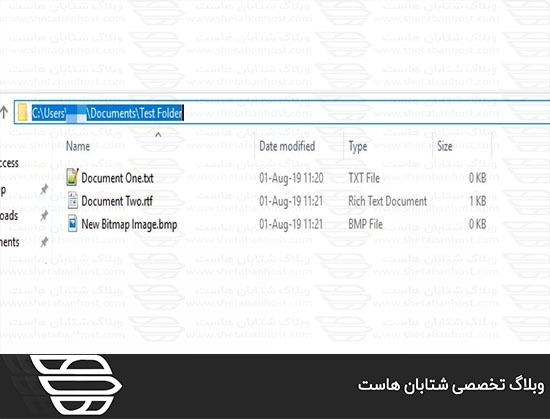
۴- Ctrl + C را فشار دهید تا مکان را در کلیپ بورد خود کپی کنید.
۵- در بخش جدید صفحه اصلی ، New Item> Shortcut را انتخاب کنید.

۶- Ctrl + V را فشار دهید تا مکان در قسمت Type انتخاب شود ، سپس Next را انتخاب کنید.
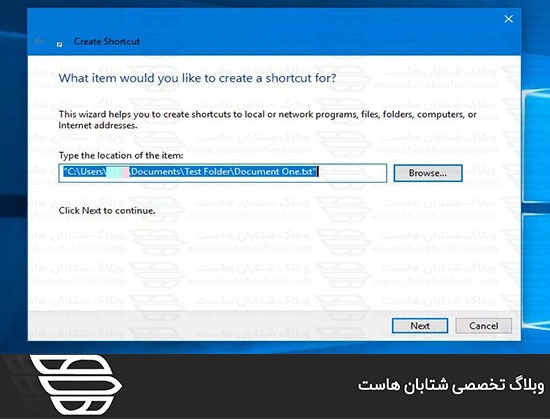
۷- نام میانبر را تایپ کنید ، سپس Finish را انتخاب کنید. میانبر شما ایجاد شده است.
میانبر دسک تاپ
روش نهایی ایجاد میانبر در ویندوز ۱۰ انجام مستقیم آن روی دسک تاپ است.
روی یک فضای موجود در دسک تاپ خود راست کلیک کرده و گزینه New> Shor tcut را انتخاب کنید.
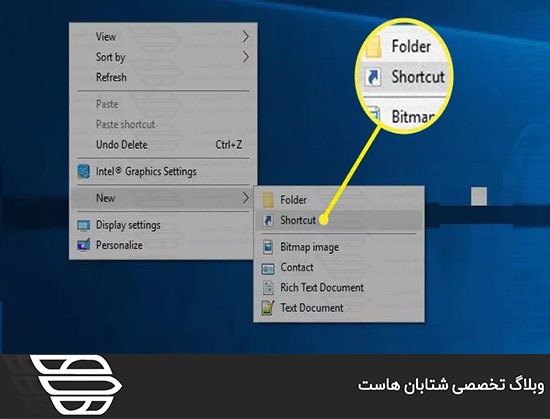
برای یافتن موردی که برای آن میانبر ایجاد می کنید ، مرور را انتخاب کنید.

فایل یا برنامه را انتخاب کنید ، سپس تأیید را انتخاب کنید.

مکان در قسمت Type the location of the item ظاهر می شود. برای ادامه گزینه Next را انتخاب کنید.

نامی برای میانبر تایپ کنید.

برای ایجاد میانبر دسک تاپ ، Finish را انتخاب کنید.
برای کسب اطلاعات بیشتر درباره نحوه بروزرسانی ویندوز ۱۰ از ۳۲ بیتی به ۶۴ بیتی کلیک کنید.
ما به شما نحوه افزودن میانبرها به دسک تاپ های ویندوز ۱۰ را نشان داده ایم. ما را در شتابان هاست دنبال کنید.

