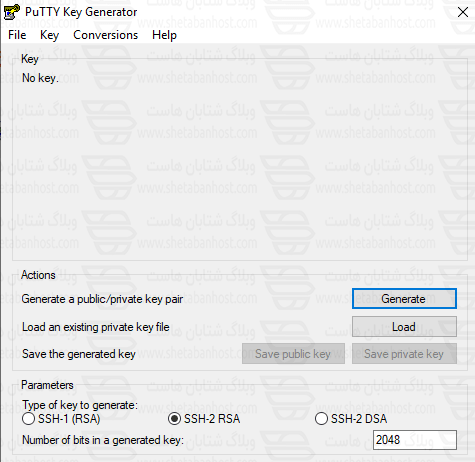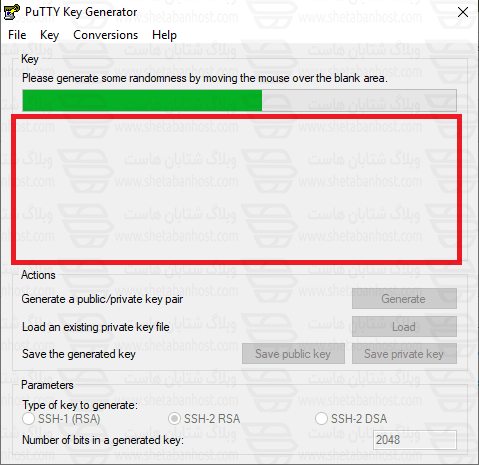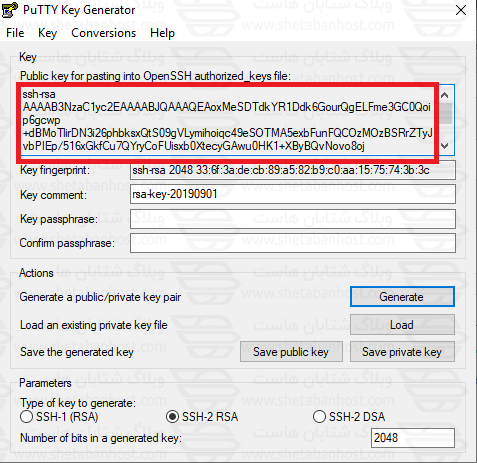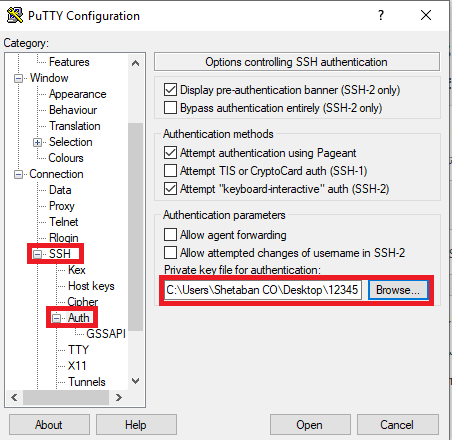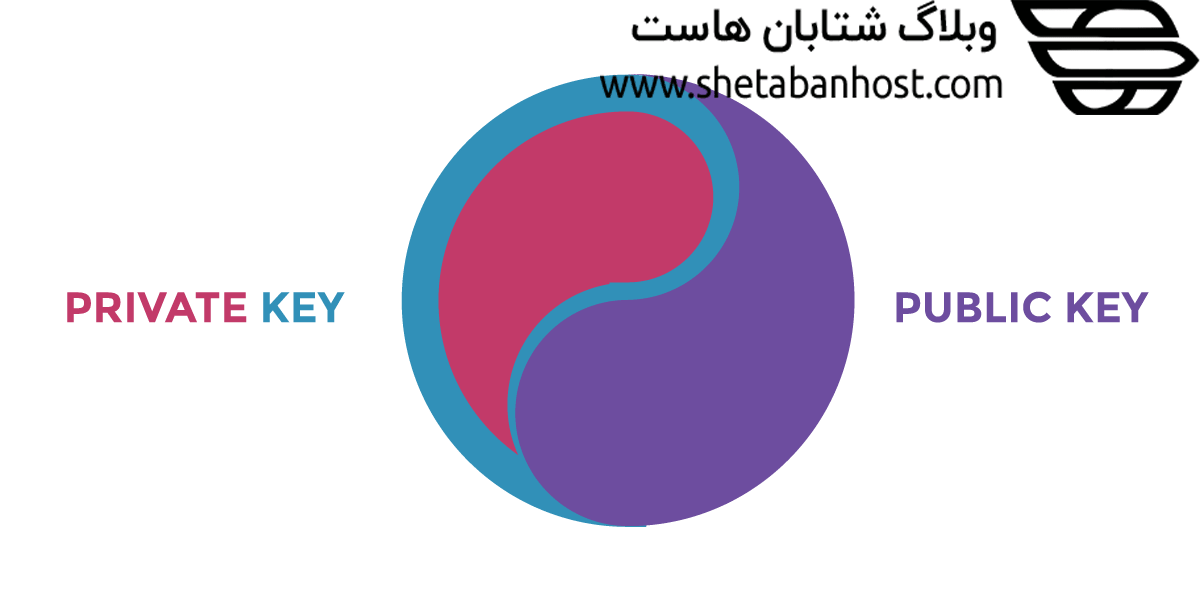
اتصال به SSH با کلیدهای Private key و Public key
برای اتصال به سرویس SSH لینوکس شما می توانید از ۲ روش مختلف استفاده کنید: ۱- اتصال به SSH با پسورد ۲- اتصال به SSH با کلیدهای Private key و Public key
ما در این مطلب موضوع اتصال به SSH با کلیدهای Private key و Public key را به شما همراهان عزیز شتابان هاست آموزش می دهیم. ما را همراهی کنید.
برای ساخت Private key و Public key مراحل زیر را طی کنید:
مرحله ۱: ابتدا نرم افزار puttygen را دانلود کنید. سپس نرم افزار را اجرا کنید.
مرحله ۲: روی گزینه Generate کلیک کنید تا صفحه دیگر باز شود.
مرحله ۳: در کادر قرمز که در عکس مشخص شده است با ماوس شکلی بکشید(تا زمانی که پر شود).
مرحله ۴: بعد از کشیدن شکل برای شما یک کد نمایش داده می شود.
مرحله ۵: حال دو گزینه private و Public را ذخیره کنید.
نکته : در نظر داشته باشید در صورت اینکه نیاز دارید پسورد برای کلیدهایتان بگذارید فیلد Key passphrase را پر کنید.
مرحله ۶: به سرور خود متصل شوید. (با نرم افزار Putty)
مرحله ۷: حال یک دایرکتوری مخفی به نام SSH ایجاد کنید:
mkdir ~/.ssh
مرحله ۸: دسترسی دایرکتوری که ایجاد کردید را تغییر دهید:
chmod 700 ~./ssh
مرحله ۹: فایل زیر را در آن دایرکتوری بسازید:
touch ~/.ssh/authorized_keys
مرحله ۱۰: دسترسی فایل را تغییر دهید:
chmod 600 ~/.ssh/authorized_keys
مرحله ۱۱: با ویرایشگر فایل را اجرا کنید:
nano ~/.ssh/authorized_keys
مرحله ۱۲: محتوای فایل Public key که ساخته اید را در این فایل کپی کنید و این فایل را ذخیره کنید.
نکته : دقت داشته باشید محتوای فایل public key با کلمه ssh-rsa شروع شده است.
مرحله ۱۳: فایل sshd_config را اجرا نمایید.
nano /etc/ssh/sshd_config
مرحله ۱۴: کلمه ServerkeyBits را بیابید و # را از ابتدای آن حذف کنید و عدد ۲۰۴۸ را به آن اضافه کنید.
مرحله ۱۵: عبارت های زیر را بیابید و مقادیر آن را تغییر دهید.
RSAAuthenticaton yes PubleyAuthentication yes AuthorizedKeysFile %h/.ssh/authorized_key
مرحله ۱۶: پس از تغییرات گفته شده سرویس SSH را Restart کنید:
service ssh restart
مرحله ۱۷: نرم افزار Putty را روی سیستم خود اجرا کنید و یک پروفایل جدید ایجاد کنید.
مرحله ۱۸: از نوار سمت چپ روی گزینه SSH و سپس روی Auth کلیک کنید.
مرحله ۱۹: فایل private key را اضافه و بر روی open کلیک کنید.
در صورتی که تمامی مراحل را به صورت درست طی کرده باشید، شما می توانید با کلیک بر روی نام سرور خود، بدون نیاز به پسورد به سرور متصل شوید. امیدواریم از این مقاله بهره لازم را برده باشید.
ما را در شتابان هاست دنبال کنید.