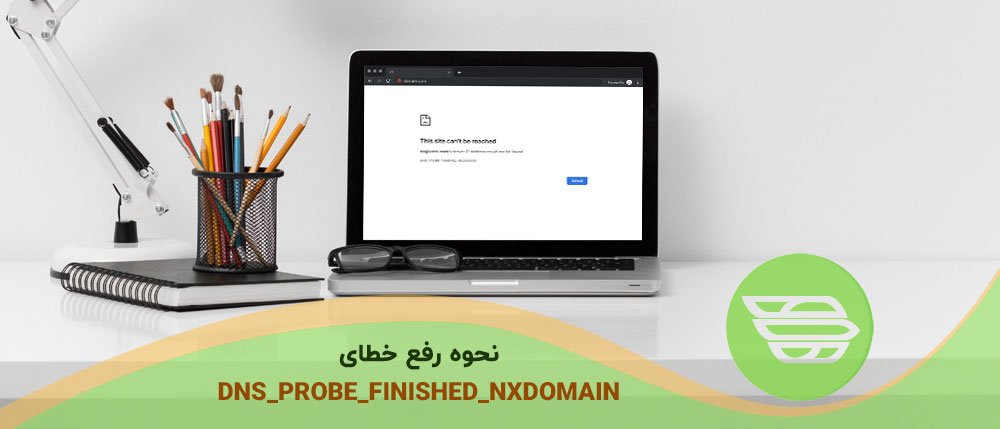اینگونه پیام خطا در Chrome نشان داده می شود که مرورگر شما نمی تواند به وب سایتی که درخواست کرده اید متصل شود. سایر مرورگرها از پیام های مختلف برای نمایش این خطا استفاده می کنند. در این مقاله ، ما به شما نشان خواهیم داد که چگونه به راحتی خطای DNS_PROBE_FINISHED_NXDOMAIN را برطرف کنید و نحوه جلوگیری از آن در چگونه خواهد بود؛ در ادامه با ما در شتابان هاست همراه باشید.
خطای DNS_PROBE_FINISHED_NXDOMAIN چیست؟
خطای DNS_PROBE_FINISHED_NXDOMAIN یک پیام خطای Google Chrome است که وقتی مرورگر قادر به یافتن وب سایتی که می خواهید نیست ، ظاهر می شود.
این خطا وقتی ظاهر می شود که DNS یا(Domain Name System) نتواند آدرس IP آن وب سایت را پیدا کند یا به آن متصل شود.
مرورگر شما فرض می کند نام دامنه وب سایت وجود ندارد. بخش NXDOMAIN مخفف “دامنه موجود” است.
این خطا در مرورگرهای دیگر متفاوت به نظر می رسد. به عنوان مثال ، نحوه نمایش آن در Firefox به شرح زیر است:
اگر هنگام دسترسی به سایت وردپرس خود این خطا را مشاهده می کنید ، ممکن است فکر کنید که مشکلی در سایت شما وجود دارد.
در این صورت ، سایت شما احتمالاً خوب کار می کند؛ مشکل این است که کامپیوتر شما قادر به اتصال به آن نیست.
چگونه خطای DNS_PROBE_FINISHED_NXDOMAIN را برطرف کنیم؟
روش های مختلفی برای رفع خطای DNS_PROBE_FINISHED_NXDOMAIN وجود دارد. با این حال ، مهم است که ابتدا بررسی کنید که آیا واقعاً یک خطا است.
قبل از انجام هر کار دیگری ، باید بررسی کنید که آیا نام دامنه را به درستی تایپ کرده اید. به عنوان مثال ، اگر به طور تصادفی املایی نادرست برای نام دامنه تایپ کرده باشید ، ممکن است مرورگر شما نتواند آن دامنه را پیدا کند و این خطا را ارائه دهد. حتی اگر روی لینک کلیک کرده باشید ، باید صحت نام دامنه را بررسی کنید.
اگر مطمئن هستید که نام دامنه درست است ، بر روی دکمه “Reload” یا “دوباره امتحان کنید” کلیک کنید
در مرحله بعدی ، باید از طریق تلفن همراه (شبکه ۴G) به وب سایت دسترسی پیدا کنید ، بنابراین می توانید مشکل دستگاه یا اتصال WIFI را ببینید. اگر وب سایت روی تلفن همراه شما دانلود نمی شود ، پس باید فوراً با ارائه دهنده میزبانی وردپرس خود تماس بگیرید زیرا این به این معنی است که وب سایت شما از کار افتاده است. با این وجود اگر وب سایت روی تلفن همراه شما بسیار خوب دانلود می شود ، پس می دانید که این مشکل فقط با کامپیوتر یا اتصال WiFi شما است.
در این صورت ، اولین کاری که باید امتحان کنید راه اندازی مجدد کامپیوتر است. اگر این کمکی نکرد ، مودم اینترنتی خود را خاموش و روشن کنید. این مراحل ممکن است به طور خودکار DNS و مشکلات مربوط به شبکه را پاک کند.
اگر خطا هنوز ظاهر می شود ، ممکن است لازم باشد روش های زیر را امتحان کنید:
۱- حافظه پنهان مرورگر خود را پاک کنید
۲- ویژگی های Experimental Chrome را خاموش کنید
۳- DNS Cache کامپیوتر خود را شستشو دهید
۴- آدرس IP خود را آزاد و تمدید کنید
۵- از سرورهای عمومی DNS Google استفاده کنید
۶- فایل«هاست» کامپیوتر خود را بررسی کنید
۷- حافظه پنهان مرورگر خود را پاک کنید
برای پاک کردن حافظه پنهان در Chrome ، به صفحه chrome: // settings / clearBrowserData در مرورگر خود بروید. با این کار می توانید یک صفحه ای به شما ارائه دهد که بتوانید حافظه پنهان خود را پاک کنید.
ابتدا محدوده زمانی را روی همه زمان «all time» تنظیم کنید و سپس فقط کادر «Cached images and files» را علامت بزنید. بعد ، روی دکمه “Clear data” کلیک کنید.
اکنون ، وب سایت را دوباره امتحان کنید. اگر همچنان پیام خطای DNS_PROBE_FINISHED_NXDOMAIN نشان داده شد ، راه حل بعدی را امتحان کنید.
ویژگی های Experimental Chrome را خاموش کنید
اگر هر یک از ویژگی های Experimental Chrome را فعال کرده باشید ، ممکن است این موارد باعث خطای DNS_PROBE_FINISHED_NXDOMAIN شود.
برای خاموش کردن این موارد ، در مرورگر خود به chrome: // flags بروید و سپس روی دکمه تنظیم مجدد همه یا «Reset all» در بالا کلیک کنید.
اگر وب سایتی که می خواهید به آن دسترسی پیدا کنید هنوز خطا را نشان می دهد ، راه حل بعدی را امتحان کنید.
DNS Cache کامپیوتر خود را شستشو دهید
کامپیوتر شما غالباً آدرس IP وب سایت هایی را که قبلاً بازدید کرده اید ذخیره می کند. اگر IP وب سایت تغییر کرده باشد ، این امر می تواند باعث خطای DNS_PROBE_FINISHED_NXDOMAIN شود.
در اینجا نحوه پاک کردن حافظه پنهان DNS خود آورده شده است:
توجه: این دستورالعمل ها برای ویندوز ۱۰ است.
ابتدا برنامه Command Prompt را جستجو کنید.
نکته: اگر به عنوان سرپرست وارد سیستم نشده اید ، از گزینه “Run as administrator” استفاده کنید.
بعد ، ipconfig / flushdns را تایپ کنید و سپس Enter را روی صفحه کلید خود فشار دهید.
اکنون ، دوباره به وب سایت دسترسی پیدا کنید. اگر پیام خطای DNS_PROBE_FINISHED_NXDOMAIN همچنان ظاهر شد ، راه حل بعدی را امتحان کنید.
آدرس IP خود را آزاد و تمدید کنید
مرحله بعدی تمدید آدرس IP کامپیوتر در اینترنت است.
برنامه Command Prompt را باز کنید ، همانطور که در مرحله قبل نشان داده شده است. بعد ، دستورات زیر را در این ترتیب وارد کنید. بعد از هر کدام Enter را فشار دهید.
ipconfig /releaseipconfig /flushdnsipconfig /renewپس از وارد کردن دستورات اول و سوم ، تعداد کمی اطلاعات خواهید دید. این طبیعی است.
اگر بعد از این خطای DNS_PROBE_FINISHED_NXDOMAIN همچنان ظاهر شد ، راه حل بعدی را امتحان کنید.
از سرورهای عمومی DNS Google استفاده کنید
به طور پیش فرض ، کامپیوتر شما از سرور DNS ارائه دهنده خدمات اینترنت (ISP) شما استفاده می کند. می توانید این را تغییر دهید تا در عوض از سرور عمومی DNS Google استفاده کنید.
در ویندوز ، صفحه کنترل خود را باز کنید و سپس به Network and Internet » Network and Sharing Center بروید. سپس ، روی پیوند (تغییر تنظیمات آداپتور) “Change adapter settings” در سمت چپ کلیک کنید.
لیستی از اتصالات را مشاهده خواهید کرد. بر روی اتصال فعلی خود کلیک راست کرده و گزینه Properties را انتخاب کنید.
بعد ، بر روی پروتکل اینترنت نسخه ۴ (TCP / IPv4) کلیک کنید و سپس بر روی دکمه Properties کلیک کنید.
پس از آن ، باید روی گزینه “استفاده از آدرس های سرور DNS زیر استفاده کنید” کلیک کنید و این سرورهای DNS را وارد کنید:
سرور DNS ترجیحی: ۸٫۸٫۸٫۸
سرور DNS جایگزین: ۸٫۸٫۴٫۴
سپس ، روی دکمه تأیید کلیک کنید تا تغییرات شما ذخیره شود.
وب سایت را دوباره امتحان کنید تا ببینید آیا خطای DNS_PROBE_FINISHED_NXDOMAIN برطرف شده است. در غیر این صورت ، روش نهایی را امتحان کنید.
فایل «هاست» کامپیوتر خود را بررسی کنید
فایل هاست ، فایلی است که کامپیوتر شما از آن برای نقشه برداری از نام دامنه ها به آدرس های IP استفاده می کند. اگر وب سایت به اشتباه در این فایل ثبت شده باشد ، این می تواند دلیل بروز مشکل DNS_PROBE_FINISHED_NXDOMAIN باشد.
در ویندوز ، می توانید این فایل را از طریق File Explorer پیدا کنید. ابتدا File Explorer را باز کنید ، سپس پوشه Windows را در کامپیوتر خود پیدا کنید. به طور معمول در درایو C: \ است. کاربران Mac می توانند فایل را در پوشه / private / etc / hosts / پیدا کنند.
بعد ، به System32 » drivers بروید و غیره. در اینجا ، شما باید فایل هاست را پیدا کنید و روی آن دوبار کلیک کنید تا باز شود. اگر از شما خواسته شد برنامه ای را انتخاب کنید ، از دفترچه یادداشت استفاده کنید.
اکنون ، بررسی کنید آدرس وب سایت در فایل هاست باشد؛ در صورت وجود ، آن را به همراه آدرس IP کنار آن حذف کنید. سپس ، فایل را ذخیره کنید.
پس از انجام این کار ، امیدوارم که خطای DNS_PROBE_FINISHED_NXDOMAIN دیگر برای آن سایت ظاهر نشود.
ما را در شتابان هاست دنبال کنید.