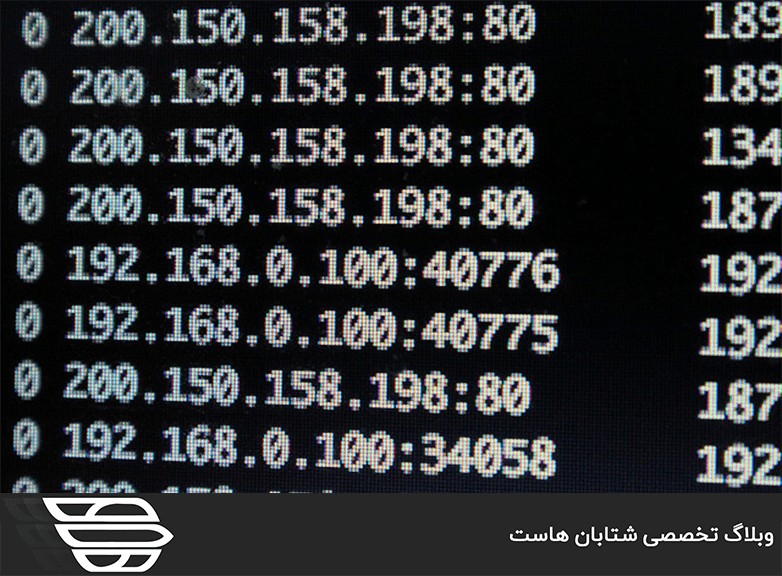شاید بعضی از شما همراهان عزیز می خواهید آدرس IP سرور خود را تغییر دهید ولی نمی دانید این کار را چطور انجام دهید. ما را همراهی کنید تا به شما آموزش دهیم با استفاده از ابزار IP Migration Wizard آدرس IP را در WHM تغییر دهید.
تغییر IP سرور با استفاده از IP Migration Wizard در WHM:
IP Migration Wizard به شما کمک می کند تا آدرس های IP اکانت های cPanel که سرور شما میزبان است را تغییر دهید. همچنین می توانید از IP Wizard Wizard برای تغییر آدرس IP اصلی سرور خود استفاده کنید. اگر سرور خود را به زیر شبکه های مختلف یا پایگاه داده دیگری منتقل کنید، این ویژگی بسیار مفید است.
آدرس IP تمام اکانت های cPanel را روی سرور خود تغییر دهید:
برای تغییر آدرس های IP چندین اکانت، مراحل زیر را انجام دهید:
ابتدا وارد پنل WHM خود شوید.
سپس از قسمت IP Functions روی کزینه IP Migration Wizard کلیک کنید تا این ابزار برای شما به نمایش در بیاید.
مرحله ۱: آدرس IP جدید را وارد کنید:
آدرس IP جدید را در جعبه متن وارد کنید.
برای شروع مرحله بعدی روی Continue کلیک کنید.
مرحله ۲: translation را تأیید کنید:
تمام اطلاعات موجود در رابط را بخوانید تا از صحت آن اطمینان داشته باشید.
برای شروع مرحله بعدی روی Continue کلیک کنید.
مرحله ۳: translation matrix را بارگیری کنید:
اگر می خواهید لیستی از نام کاربری سرور دامنه، آدرس IP قدیمی و آدرس IP جدید را مشاهده کنید، روی Click Here to Download a IP Translation Matrix کلیک راست کرده و سپس روی گزینه Save Link As کلیک کنید.
برای شروع مرحله بعدی روی Continue کلیک کنید.
مرحله ۴: پرونده های configuration را تبدیل کنید:
در این مرحله سیستم، پرونده های زیر را بروز می کند:
- پرونده پیکربندی Apache.
- پرونده پیکربندی سرور FTP.
- پرونده های داخلی cPanel.
سیستم، پرونده پیکربندی Apache را تغییر می دهد تا آدرس IP قدیمی و جدید را برای هر میزبان مجازی درج کند. این امر به بازدیدکنندگان اجازه می دهد از طریق سوابق DNS بروز شده و آدرس IP قدیمی، ذخیره شده تا به وب سایت دسترسی پیدا کنند.
برای شروع مرحله بعدی روی Continue کلیک کنید.
DNS Migration:
این مرحله پرونده های DNS zone را بروز می کند، سپس به طور خودکار شما را به رابط بعدی می برد.
مرحله ۵: ۴۸ ساعت صبر کنید:
از WHM خارج شوید و ۴۸ ساعت صبر کنید تا رکوردهای DNS ست شوند. با پایان یافتن ۴۸ ساعت، به رابط WHM و ابزار IP Migration Wizard بروید و سپس بر روی Click Here کلیک کنید تا به مرحله بعدی بروید.
مرحله ۶: پاک کردن آدرس IP های قدیمی:
در این مرحله ، ابزار IP Migration Wizard آدرس IP قدیمی را از پرونده پیکربندی Apache حذف می کند. پس از اتمام این فرآیند، Click Here را انتخاب کنید. به نظر می رسد یک رابط جدید اعلام می کند که روند انتقال آدرس IP کامل شده است.
برای حذف کامل آدرس های IP قدیمی ، مراحل زیر را انجام دهید:
مرحله ۶a: آدرس IP قدیمی را از این سیستم حذف کنید:
به منظور حذف آدرس IP قدیمی، روی پیوند Show or Delete Current IP Addresses در کادر سمت چپ کلیک کنید تا رابط در یک پنجره جدید باز شود.
مرحله ۶b: اسکریپت های راه اندازی سیستم خود را به روز کنید تا آدرس IP جدید را همگام کنید:
اسکریپت های راه اندازی سیستم شما آدرس IP جدید را که سیستم از آن به عنوان رابط شبکه اصلی استفاده می کند، اختصاص می دهد. سیستم عامل شما نحوه پیکربندی این اسکریپت ها را تعیین می کند. در SSH، دستور ifconfig -a را اجرا کنید تا آدرس IP فعلی و رابط کاربری که آدرس IP شما به آن اختصاص یافته است را ببینید.
برای اختصاص آدرس IP جدید خود به رابط شبکه اصلی در سرور اختصاصی، مراحل زیر را انجام دهید:
- برای حذف آدرس IP قدیمی و افزودن آدرس جدید، proper file را در فهرست /etc/sysconfig/network-scripts/ ویرایش کنید.
- راه اندازی مجدد شبکه با فرمان etc/init.d/network/
- پس از راه اندازی مجدد سرویس شبکه، دستورات ifconfig و Ping را اجرا کنید تا بررسی کند که تمام آدرس های IP در دسترس هستند.
مرحله ۶c: لایسنس آدرس IP خود را تغییر دهید:
شما باید این مرحله را بلافاصله بعد از اتمام مراحل قبلی انجام دهید. تا زمانی که این مرحله را کامل نکنید، رابط cPanel ،WHM ،WebDAV و WebMail در دسترس نخواهد بود. وب سایت ها، FTP و خدمات ایمیل از طریق سرویس گیرنده ایمیل دسک تاپ تحت تأثیر قرار نمی گیرند.
- به اکانت cPanel Store خود وارد شوید.
- در بخش سفارشات، روی View My Licenses کلیک کنید. رابط مدیریت مجوزها ظاهر می شود.
- در بخش Actions، روی نماد مداد کلیک کنید. یک رابط جدید ظاهر می شود.
- روی Edit IP کلیک کنید.
- آدرس IP جدید را وارد کنید.
- روی Save Changes کلیک کنید.
مرحله ۶d: پنل WHM را برای استفاده از آدرس IP جدید برای حساب های جدید پیکربندی کنید:
بعد از کلیک بر روی Server Setup، رابط راه اندازی اولیه WHM در مسیر (WHM >> Home >> Server Configuration >> Basic WebHost Manager Setup) در یک پنجره جدید ظاهر می شود.
برای پیکربندی shared IP، مراحل زیر را انجام دهید:
- روی برگه Basic Config کلیک کنید.
- در آدرس IP (فقط یک آدرس) که برای تنظیم میزبان مجازی shared IP یک جعبه متن نمایش داده خواهد شد، آدرس IP جدیدی را که سیستم برای میزبان های مجازی shared IP استفاده خواهد کرد در این کادر وارد کنید.
- روی Save Changes کلیک کنید.
اگر یک آدرس IP متفاوتی برای فروشندگان خود تعیین کرده اید، باید آدرس IP را در پنل WHM و در مسیر (WHM >> Home >> Resellers >> Reseller Center) تغییر دهید.
برای بروزرسانی آدرس IP نمایندگان فروش مراحل زیر را انجام دهید:
- روی Manage Main Shared/IP-less IP کلیک کنید.
- reseller را که می خواهید تغییر دهید از منو انتخاب کنید.
- روی Submit کلیک کنید.
- آدرس IP مورد نظر را از فهرست انتخاب کنید.
- روی Save کلیک کنید.
مرحله ۶e: از صحت پیکربندی DNS و Reverse DNS اطمینان حاصل کنید:
ارائه دهنده هاست شما باید در تنظیم ورودی های DNS Reverse سرور به شما کمک کند. با این حال، آدرس IP اصلی جدید شما از قبل باید به نام میزبان سرور اشاره کند. برای اطمینان از اینکه نام میزبان شما به آدرس IP اصلی جدید شما اشاره دارد، به رابط WHM بروید و از مسیر (WHM >> Home >> DNS Functions >> Edit DNS Zone) ویرایشگر DNS Zone را اجرا کنید.
مرحله ۶f: تنظیمات سفارشی را بازبینی کنید:
اگر تنظیمات سفارشی در WHM دارید، باید اطمینان حاصل کنید که تنظیمات شما از آدرس IP اصلی قدیمی استفاده نمی کنند. به عنوان مثال، ممکن است لازم باشد موارد سفارشی سازی زیر را به روز کنید:
- آدرس IP فرستنده سفارشی برای Exim در پرونده etc/mailips/.
- الگوهای DNS سفارشی در رابط کاربری الگوهای Edit Zone WHM در مسیر (WHM >> Home >> DNS Functions >> Edit Zone Templates).
امیدواریم از این مقاله بهره لازم را برده و برای شما مفید بوده باشد. نظرات خود را با ما به اشتراک بگذارید.